3DプリンタにハマったのでPrusaSlicerの公式ドキュメントをていねいに読んだ
新しい趣味として3Dプリンティングをはじめました。バキバキ初心者なのでまずは基礎からということで、「PrusaSlicer」の公式ドキュメントの初歩的っぽいところをひととおり読んでまとめてみた次第です。
基本的には公式ドキュメントに書いてあることを整理してまとめていますが、記事を読んだだけでは理解できなかったことや記事中に記載がない情報などは適宜調べて追記しています。 私の理解が及んでいない部分もあると思いますので、間違いを発見された際はやさしくご指摘いただけるとうれしいです。
はじめに
今回読んだ記事
Prusa Help(https://help.prusa3d.com/)のPrusaSlicerの使い方解説カテゴリのなかで、とくに「入力/出力」「左ツールバー」「トップツールバー」「プリント設定」の各記事についてまとめた。
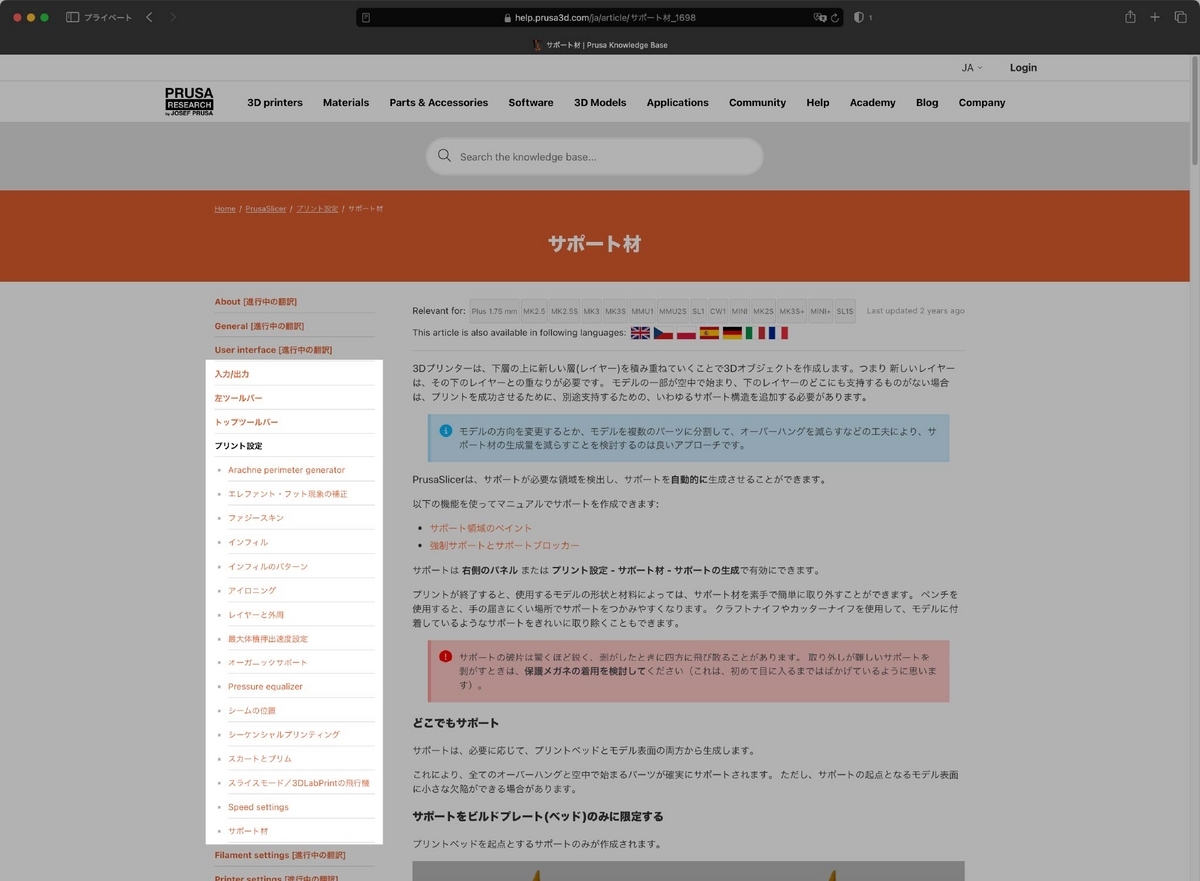
PrusaSlicerとは
- PrusaSlicerは、チェコの3Dプリンタメーカー「Prusa Research」が開発するオープンソースのスライサー。同じくオープンソースの「Slic3r」から派生してつくられた。
- CADで作った3Dモデルデータを3Dプリンタで印刷するために、形状を1層ずつ薄く切り出すことをスライスという。その設定を細かく行うソフトウェアがスライサー。印刷方向やサポート材の設定、プリンタの温度や素材管理の設定などを行う。
- Ref. https://help.prusa3d.com/ja/article/general-info_1910
3Dプリント初心者向け、基本の用語集
- FDM:熱溶解積層法(Fused Deposition Modeling)。3Dプリンタの造形方式のひとつ。熱で溶かしたフィラメントをノズルから射出し、1層ずつ積層することで立体形状を出力する。この度買ったやつ。
- SLA:光造形法(Stereolithography Apparatus)。3Dプリンタの造形方式のひとつ。レジンなど液体の光硬化性樹脂に紫外線を照射し、1層ずつ積層することで立体形状を出力する。持ってないのでこの辺りの話は今回割愛。
- Supports:サポート材。中空の印刷箇所をプリントする時にオブジェクトに付け加える支え。
- Overhangs:オーバーハング。印刷物の突き出し(せり出し)。3Dプリントで失敗しやすいポイントのひとつ。
- Bridging:ブリッジ。2つの柱の間を水平につなぐ形状。3Dプリントで失敗しやすいポイントのひとつ。
- Feature:(特定の機能を持った)形状。柱や壁、小さな穴や突起、テクスチャやパターンなど、デザインや特定の機能を持った形状。
- Seam:シーム。1層分を印刷して次の層に切り替わるところにできる継ぎ目。
- Perimeters:外周。オブジェクトの一番外側の壁となる面。
- Extrusion width:射出量。ノズルから出るフィラメントの量(幅)。
- Adhesion:接着、定着。フィラメントと土台との接着やフィラメント同士の接着。
- Tolerances:トレランス、公差。印刷時に発生する寸法の誤差をどれくらい許容するかの値。
- Clearances:クリアランス、隙間。オブジェクトとオブジェクトの隙間。
- Warping:反り、反りによる剥がれ。
- Sagging:たるみ、たわみ。
- Print in place:一体造形。異なるパーツやジョイントも含めて一度の印刷で出力したもの。
画面の構成と基本のツール
本稿執筆時点のバージョン
Version 2.8.0-alpha5+MacOS-arm64
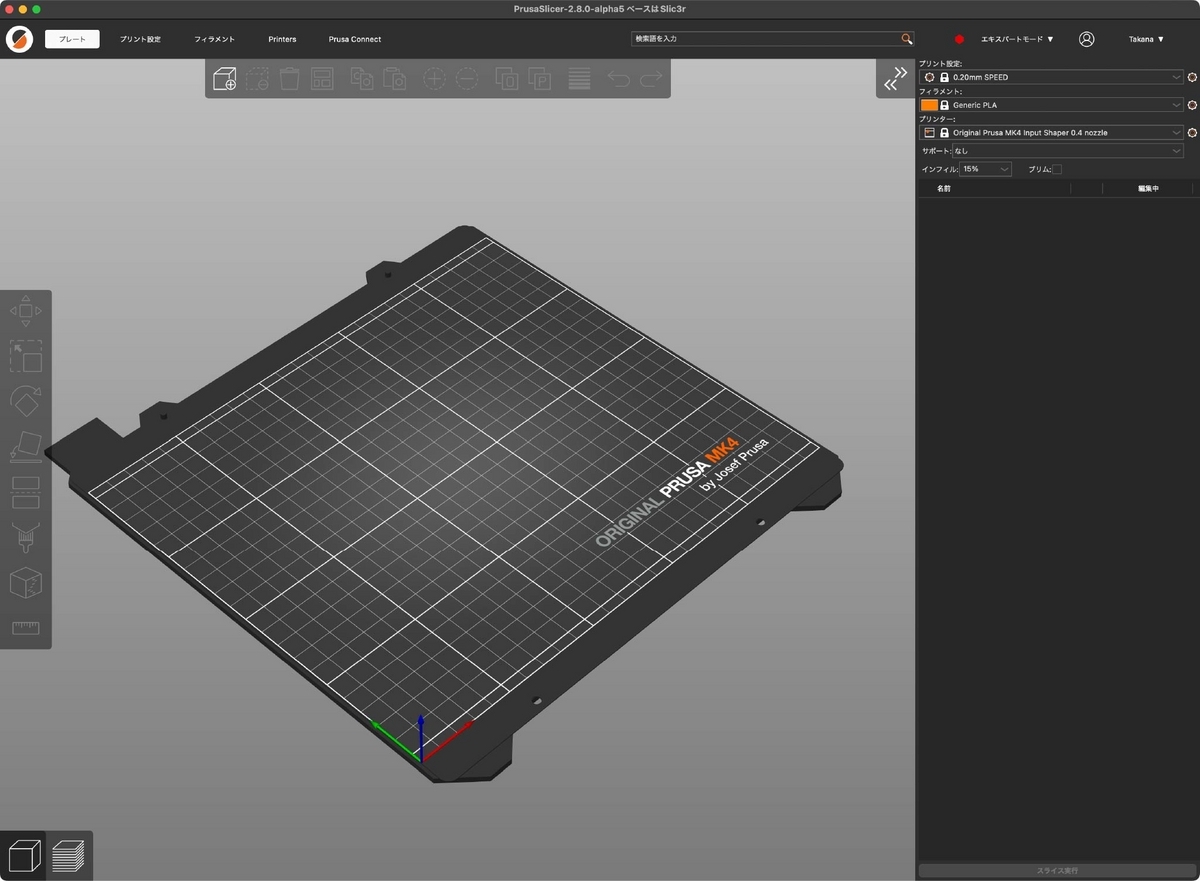
UIのモード
- どこの話?:画面右上のドロップダウン。
- どのモードにするかによって設定可能な項目の数が変わる。基本的にアドバンスド(黄)を使用すると良さげ。
- Beginner:緑の項目。初心者でも理解しやすく操作しやすい項目のみ表示。ver.2.8 alphaから表記がSimpleからBeginnerに変更された。
- Normal:黄色の項目。より詳細な設定をする上級者向けの項目を表示。ver.2.8 alphaから表記がAdvancedからNormalに変更された。
- Expert:赤の項目。新しいプリンタ用のプロファイルをいちから設定するような、エキスパート向けの項目を表示。
- Ref. https://help.prusa3d.com/article/simple-advanced-expert-modes_1765
プレート画面と各種設定画面
- どこの話?:画面上部の4つのタブ。
- プレート(Plater):プリントベッド(=印刷が行われる面)の上でオブジェクトに対する操作などを行う画面。
- プリント設定(Print Settings):積層ピッチやサポート材、インフィル、表面処理などの設定を行う画面。
- フィラメント設定(Filaments):フィラメントや冷却ファンの動作などの設定を行う画面。
- プリンター設定(Printers):プリンタ本体の設定を行う画面。
ビューの切り替え
- どこの話?:画面左下の2つのアイコン。
- 3D編集画面:プリントベッドの上でオブジェクトに対する操作などを行う画面。
- プレビュー:オブジェクトに対する諸々の設定を反映し、どう印刷されるかをプレビューする画面。
移動ツール、スケールツール、回転ツール、面に配置ツール
- どこの話?:「プレート」画面の左ツールバー。
- 移動(Move)ツール:Shift押下で1mm単位での移動ができる。ショートカットはMキー。
- スケール(Scale)ツール:Shift押下で5%単位での拡大縮小ができる。ショートカットはSキー。基本的には縦横比を維持した状態で拡大縮小されるが、Command(Ctrl)を押しながら各軸のハンドルを操作すると非対称に拡大縮小される。拡大縮小ツール使用中にFキーを押すと最大サイズにフィットする。
- 回転(Rotate)ツール:短い線のマークは5°刻み、長い線は45°刻みでの回転。ショートカットはRキー。
- 面に配置(Place on Face)ツール:モデル上に表示される白い平面を選択するとそこが接地面になる。ショートカットはFキー。
- Ref. https://help.prusa3d.com/article/move-rotate-scale-tools_1914
- Ref. https://help.prusa3d.com/article/place-on-face-tool_1781
カットツール
- どこの話?:「プレート」画面の左ツールバー。
- カット(Cut)ツール:オブジェクトを好きな面でカットして分割するツール。ショートカットはCキー。
- カットは基本的にXY平面に対して実行される。別の方向でカットしたい時はモデルを回転させるか、Shift押下しながら2点をクリックしカットする平面を指定すると良い(※現在のビューに対して垂直の平面が選択される)。
- カット平面が複数か所にわたる場合、カットしたくない部分を右クリックするとそこだけ接続したままにできる。
- モードを「平面(Planar)」から「V字継ぎ手(Dovetail)」にすると、切断面が平面ではなく継ぎ目形状(Dovetail joint)になる。面積が広い平たいものを後加工でくっつける時に便利。
- 「コネクターを追加(Add connectors)」ではより立体的な形状をくっつける時に便利なコネクターを追加することも可能。プラグ(Plug) は凸凹をカット面に追加、だぼ(Dowel) はダボとダボ穴をカット面に追加、スナップ継ぎ手(Snap) はパチっとハマる凸凹をカット面に追加する。
- カットツールを使わず、プリントベッドの下にオブジェクトをめり込ませて配置するとベッドの上にある部分だけが印刷される。オブジェクトの底を平らにして(ラフトなしで)プリントするだけならこの方法の方が簡単だし非破壊的なので便利。
- Ref. https://help.prusa3d.com/article/cut-tool_1779
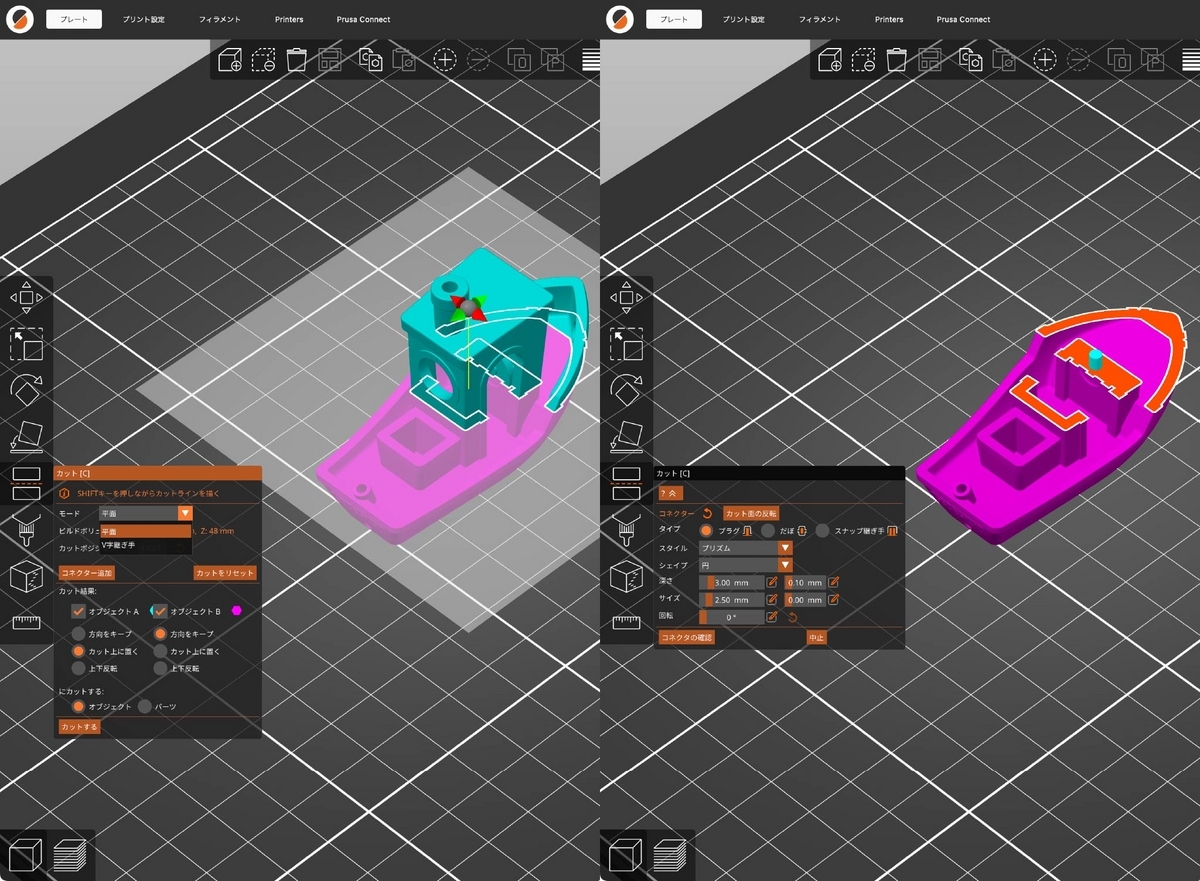
計測ツール
- どこの話?:「プレート」画面の左ツールバー。
- 計測(Measure)ツール:選択したオブジェクトの距離や角度を測定し、さらにその値を指定して全体のスケール変更もできるツール。ショートカットはUキー。
- Ref. https://help.prusa3d.com/ja/article/measurement-tool_399451
整列ツール
- どこの話?:「プレート」画面の上部ツールバー。
- 整列(Arrange)ツール:プリントベッド上の複数オブジェクトを自動配置する機能。ショートカットはAキー。
- 一部のオブジェクトだけを整列したい場合は、それらを選択してShift+Aを押せばOK。
- 上部ツールバーのツールアイコンを右クリックするとオプションが表示され、オブジェクト間の距離や回転の調整ができる。
- Ref. https://help.prusa3d.com/article/auto-arrange-tool_1770
インスタンスとコピー&ペースト機能
- どこの話?:「プレート」画面の上部ツールバー。オブジェクト選択後の右クリックメニュー。
- オブジェクトを選択して右クリックメニューから「インスタンスの数を設定する(Set number of instances...)」を選択すると、インスタンスを作成することができる。インスタンスは親オブジェクトにリンクされたコピーのようなもので、親オブジェクトと同じ設定とXY軸の向きを共有する。例えばインスタンスのどれかをスケール変更するとすべてが変更されるし、どれかをカットするとすべてがカットされる。ただし、Z軸の回転は共有しない。
- オブジェクトはコピー&ペーストも可能。コピー&ペーストされたものはインスタンスではなく独立したオブジェクトとして扱われる。
- オブジェクトを右クリックして「ベッドをインスタンスで埋める(Fill bed with instances...)」を選択すると、ベッドの上が埋め尽くされる。ここでは自動配置ツールの距離や回転の設定が適用される。
- インスタンスを右クリックして「分離したオブジェクトとして設定(Set as a Separated Pbjects)」を選択すると、リンクが解除され独立したオブジェクトとして扱われるようになる。
- Ref. https://help.prusa3d.com/article/copy-paste-instances_1769
オブジェクト/パーツに分割機能
- どこの話?:「プレート」画面の上部ツールバー。
- 3Dデータに含まれる独立した個々の3次元形状を「シェル」という。STL形式はそのなかに複数のシェルが含まれていても、常に1つのオブジェクトとしてインポートされる(※一方、3MFは複数オブジェクトに対応)。
- オブジェクトに分割(Split to objects):各シェルごとに個別のオブジェクトを作成する機能。作成されたオブジェクトはそれぞれベッドに接地するよう配置される。
- パーツに分割(Split to parts):1つのオブジェクトの形状を保持しつつ複数のパーツを作成する機能。MMU(=フィラメントを複数接続できるユニット)で多色モデルをプリントする時などに使う。
- Ref. https://help.prusa3d.com/article/split-to-objects-parts_1751
可変レイヤー高さ機能
- どこの話?:「プレート」画面の上部ツールバー。
- 可変レイヤー高さ(Variable layer height):印刷するレイヤーの高さ(積層ピッチ)を場所によって変更できる機能。部分的に丸みがありそこだけ積層痕が目立つオブジェクトや、複雑なオブジェクトをプリントするときに有用。
- 有効化すると、右パネル横に積層ピッチの細かさを指定するためのスライダーが表示される。スライダー上の任意の位置でマウス左クリックすると、オブジェクトの対応する位置の積層ピッチが小さくなっていく。マウス右クリックで大きくなる。
- スライダーをクリックした時の影響範囲を調整したい時はオプションパネルの「半径」を変更する。
- インスタンスは可変レイヤー高さ機能の設定も共有する。
- Ref. https://help.prusa3d.com/article/variable-layer-height-function_1750
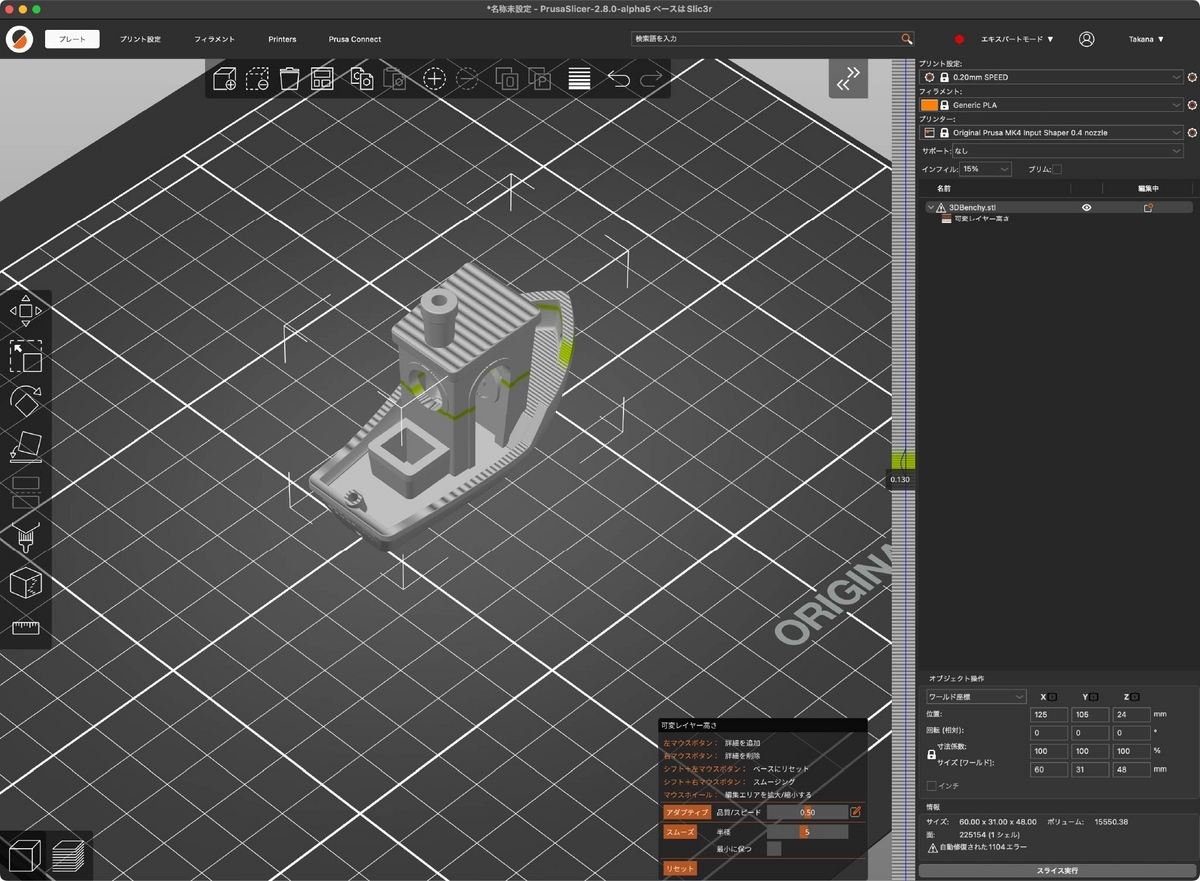
サポート材の設定とペイントオンサポートツール
- どこの話?:「プレート」画面の左ツールバーと右パネルのサポート設定。「プリント設定」画面の「サポート材」。
- デフォルトではサポート材は無しになっているが、右パネルのサポート設定項目で追加できる。サポート材は自動生成が可能で、オーバーハングの閾値も調整できるので「プリント設定」画面でいろいろ触ってみると良い(※詳細は後述)。
- どこでも(Everywhere):プリントベッドでもオブジェクト上でもどこでも必要な場所を起点としたサポート材が生成される。
- サポートをビルドプレート(ベッド)のみに限定する(On build plate only):プリントベッドを起点としたサポート材のみが生成される。
- 強制サポートのみ(For support enforcers only):ペイントオンサポートツールなどで指定した「強制サポート」の領域を起点としたサポート材のみが生成される。
- ペイントオンサポート(Paint-on supports)ツール:サポート材をつける場所、またはつけない場所を細かく指定できる。ショートカットはLキー。
- マウス左クリックでサポート材をつけたい領域(=強制サポート Support Enforcers)を、右クリックでサポート材をつけない領域(=ブロックサポート Support Blockers)を指定できる。
- ツールの設定ウインドウで「自動ペインティング(Automatic painting)」ボタンを押すと強制サポートの自動ペイントができる。
- 「オーバーハングのみ(On overhangs only)」にチェックを入れると、ツールで塗れる領域がオーバーハングだけに制限される。
- 「ビューのクリッピング(Clipping of view)」のスライダーを動かすとオブジェクトの一部が隠されるので塗りにくい部分がある場合には活用すると良い。
- 「ツールタイプ(Tool type)」でスマートフィルを選択すると、オブジェクト上の一定の範囲をワンクリックで自動で選択できるようになるので便利。
- サポート材の状態は3D編集画面では表示されず、プレビュー画面で確認できる。
- 複数のモデルを一度にプリントする場合、デフォルトではサポート設定は全体に適用されるが、個別に設定することもできる。3Dビューでモデルを右クリックし「サポート材」を選択すると、右パネルに「オブジェクト設定を変更(Object Settings to modify)」パネルが右パネル中に表示されるのでそこで設定。
- Ref. https://help.prusa3d.com/article/support-material_1698
- Ref. https://help.prusa3d.com/article/paint-on-supports_168584
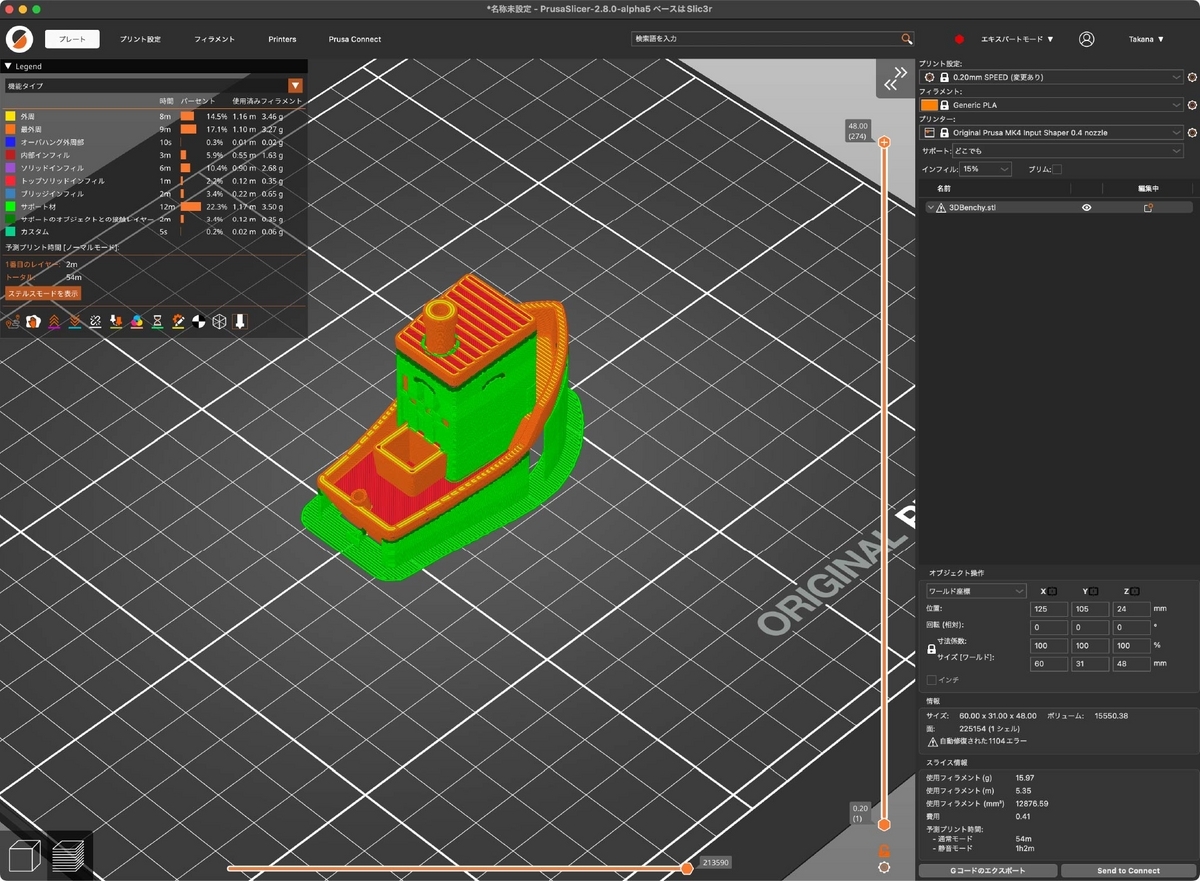
シームの設定とシームペイントツール
- どこの話?:「プレート」画面の左ツールバー。「プリント設定」画面の「レイヤーと外周 > モードIIアドバンスド」。
- シームとは各層の切り返しに発生する継ぎ目。ジット、スカーともいう。シームは外観を損なう上に強度が下がる弱点にもなる。
- シームをどのように処理するかの設定は「プリント設定 > レイヤーと外周 > 高品質 > シーム位置(Seam position)」で選択(※詳細は後述)。
- シームペイント(Seam painting)ツールでシームの位置を直接指定することもできる。ショートカットはPキー。
- Ref. https://help.prusa3d.com/ja/article/seam-position_151069
- Ref. https://help.prusa3d.com/article/seam-painting_168620
「プリント設定」の項目

レイヤーと外周(Layers and perimeters)の設定
- 概要
- どこの話?:「プリント設定」画面の「レイヤーと外周」。
- 印刷するレイヤーの高さ(積層ピッチ)は、印刷時間や垂直方向の解像度に影響する。積層ピッチが高い(=目が粗い)ほど印刷は早いが積層痕が目立つし、逆に積層ピッチが低い(=目が細かい)ほど印刷は遅いがきれいに印刷できる。
- 積層ピッチを細かくするとオブジェクトの横面にあるテキストなどはきれいに印刷されるが、上面にあるテキストなどは影響を受けないことに注意(※水平方向の解像度を上げるには、より直径の小さいノズルを使うしかない)。
- オブジェクトの形状によっては積層ピッチを場所によって変えるとより良い結果になる場合もある。そんな時は前述の「可変レイヤー高さ」機能を活用すると良い。
- 外周(Perimeter)の設定は造形物の強度や表面の仕上がりにとくに影響する。
- Ref. https://help.prusa3d.com/article/layers-and-perimeters_1748
- Ref. https://forum.prusa3d.com/forum/prusaslicer/prusaslicer-2-6-0-alpha2-is-out/
- 「レイヤーと外周 > 積層ピッチ(Layer height)」:積層ピッチ(印刷するレイヤーの高さ)を指定。最大でもノズル径の80%未満に設定する。例えば0.4mmノズルの最大値は約0.32mm。一方、下限は一般に0.1mmくらいまでで、それ以下にしても印刷時間の割にきれいに仕上がるわけではない場合がほとんど。
- 「レイヤーと外周 > 積層ピッチ > 最初のレイヤー高さ(First layer height)」:1層目を印刷する時の積層ピッチを指定。デフォルトでは0.2mm。積層ピッチを細かくする場合であっても、接地面の定着を良くするため1層目は少し厚めにプリントする方が良い。なお、この値を調整する場合プリンタのキャリブレーションを調整する必要が出てくるかもしれないので要注意。
- 「レイヤーと外周 > 外壁設定 > 境界線(Perimeters)」:オブジェクトの外壁となる部分(外周)の厚さの最小値を指定。
- 造形物の強度はインフィルの量よりも外周の厚さの影響を受けやすいので、より強度を高くしたい場合はここの値を増やすと良い。
- 外壁設定項目の下部には、積層ピッチと外周数に応じて自動計算される外周の厚さの目安が表示される。3Dモデルの設計段階で外周の厚さをこの値にしておけば、無駄なオーバーラップがなくなってきれいな仕上がりになる。
- なお、この推奨値は通常では2ラインや4ラインなど、偶数本の計算値が表示されるが、「高品質 > 薄壁を検知」を有効にしておけば奇数本の値も表示されるようになる(※この値は積層ピッチと外周数とライン数を単純に掛け算したものではないことに注意)。
- 「レイヤーと外周 > 外壁設定 > スパイラル花瓶(Spiral vase)」:チェックするとオブジェクトの外周1周分だけを一筆書きで印刷するようになる。
- これが有効になっていると、インフィル・サポート材・上部表面が印刷できなくなる。また、基本的には一度にひとつのオブジェクトしか印刷できない(※ただし後述の順次プリンティングを有効にすれば同時印刷も可能)。
- 普通の印刷では層の変わり目に必ず小さな傷(シーム)ができてしまうが、このモードでは層の変わり目がなくなるためシームが発生しない。印刷が高速でトラブルも発生しにくいので、条件が合うならとても有用なモード。(Ref. https://note.com/newspeak/n/nc78c68ea6638 )
- 「レイヤーと外周 > 水平構造設定 > ソリッドレイヤー(Solid layers)」:オブジェクトの最下部と最上部は、基本的にソリッドレイヤー(=インフィル100%で塗りつぶされたレイヤー)として印刷される。そのレイヤー数を指定するのがこの項目。
- 最上部のソリッドレイヤーはインフィルの隙間をブリッジすることになるため、インフィルの密度がまばらな時にたるみが生じて中の構造が透けて見えてしまうことがある。これを避けるために、トップの方はある程度の厚み(少なくとも3層分)があった方が良い。
- 水平構造設定項目の下部には、積層ピッチとソリッドレイヤー数の値に応じて自動計算される上部と下部の厚さの目安が表示される。
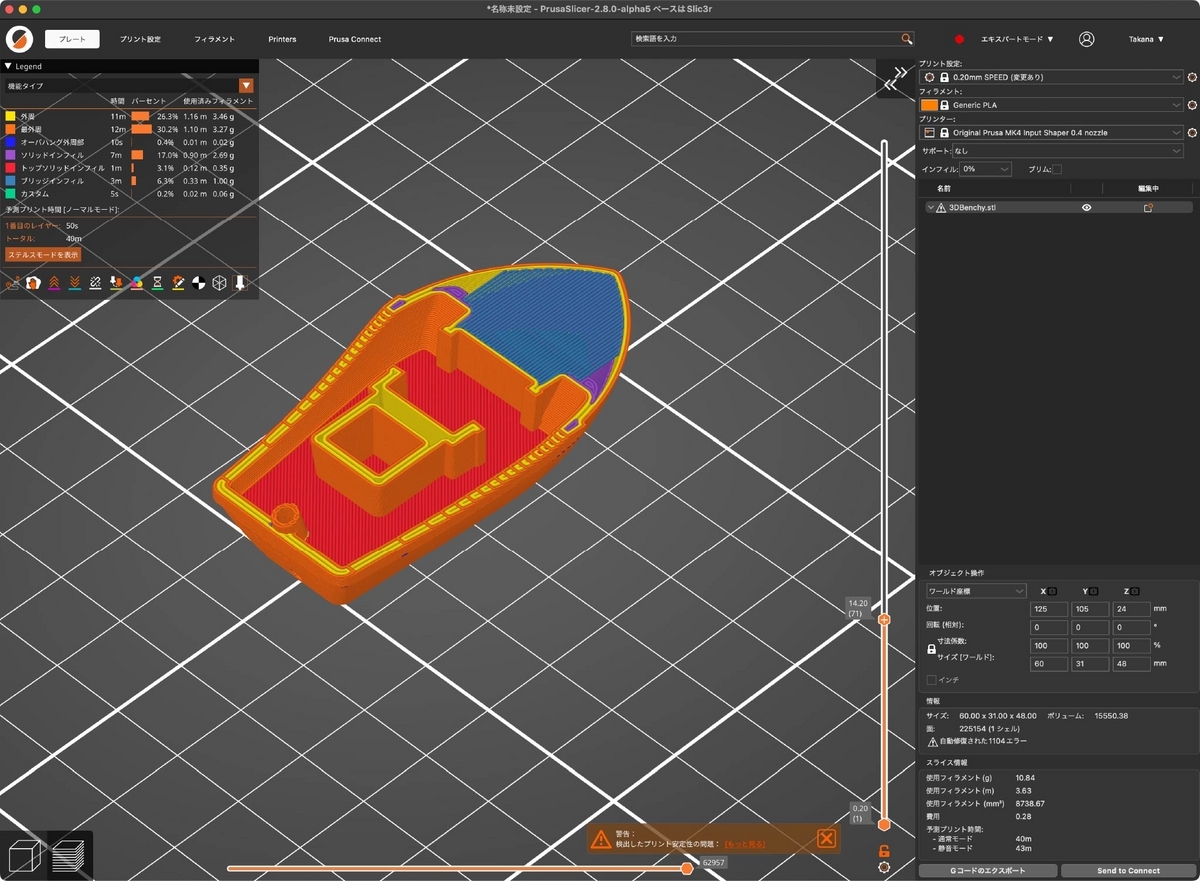
- 「レイヤーと外周 > 水平構造設定 > 最小セル厚さ(Minimum shell thickness)」:レイヤー数とは関係なくオブジェクトの厚さの最小値を指定できる項目。「可変レイヤー高さ」機能を使う時に有用。
- 「レイヤーと外周 > 高品質 > 必要に応じて外周を追加(Extra perimeters if needed)」:いまでは意味のないレガシー項目とのこと。
- 「レイヤーと外周 > 高品質 > オーバーハングの外周部の追加(Extra perimeters on overhangs)」:チェックするとオーバーハングした部分を適切に支える外周(Perimeters)を追加する。
- この外周はオーバーハングではない安定した部分につながるように作られるので、印刷が安定しやすくなるのと、ものによってはサポートなしで印刷できるようになる(※ふつうの外周は一筆書きだが、これは適宜区切ってより効率的かつ安定した印刷ができるよう生成される)。
- 「レイヤーと外周 > 高品質 > カールしたオーバーハングの横断を避ける(Avoid crossing curled overhangs)」:チェックすると印刷の妨げになる可能性がある領域を避けるようにノズルの動きを制御するようになる。
- ステッパーモーターの動きによって形成されるある種のオーバーハング(stepper-rounded overhangs)では、造形物にフィラメントが巻き上がった部分ができてしまい、それがノズルと衝突してしまうことがある。それを避けるのがこの機能(※このような衝突の危険がある部位は前のレイヤーとのオーバーラップや局所的な曲率などから計算されるが、冷却ファンの向きを考慮しないので、どのように回避するかはより保守的に計算される。そのため、結果的に問題ない場所も回避するような無駄な動きをする可能性もある)。
- この機能が有効になっていると「オーガニックサポート(※詳細は後述)」を使用する時に急な角度でオーバーハングする部分が生成されるのを回避する。
- この機能は「外周をまたがないようにする(Avoid crossing perimeters)」オプションとの併用はできない。
- 「レイヤーと外周 > 高品質 > 外周をまたがないようにする(Avoid crossing perimeters)、最大迂回長(Avoid crossing perimeters - Max detour length)」:印刷中のノズル移動を、可能な限り外周部分をまたがない経路にするよう指定できる項目。とくにボーデン式3Dプリンタで移動中のノズルからフィラメントが垂れてくる場合の影響を防ぐ。最大迂回長を設定すると、迂回経路がその値より大きい場合は外周をまたぐ経路を通るようになる。

- 「レイヤーと外周 > 高品質 > 薄壁を検知(Detect thin walls)」:通常、オブジェクトのすべての壁面(側面)は内側と外側の2つの外周からできているが、「薄壁を検知」を有効にすると内側としても外側としても機能する1つの外周をつくれるようになる。
- 本機能によって細かな形状も印刷しやすくなるが、外周の厚さ(=1つの外周の射出量)よりも薄いものは無視される場合があるので要注意。
- この設定は、後述の「境界線の生成(Perimeter generator)」がArachneになっている場合は自動的に無効化される。
- 「レイヤーと外周 > 高品質 > 太いブリッジ(Thick bridges)」:古いバージョンではブリッジの印刷方法が今と違っていて、このオプションは昔の方法に切り替えるための項目。有効にすると古い動作に戻る。
- 古い方法ではブリッジを単純により太い線で印刷していたため見栄えが悪くなっていたが、新しい方法では印刷時に現在のレイヤーの高さも考慮するようになったことで見栄えが大幅に改善された。
- 「レイヤーと外周 > 高品質 > ブリッジ境界線の検出(Detect bridging perimeters)」:オーバーハングの「ブリッジングフロー」と冷却ファンを有効にする項目。
- ブリッジングフローとは、ブリッジの最初のレイヤーを印刷する時にノズルから押し出されたフィラメントの糸を後ろに「引っ張る」ことでブリッジをたるみにくくする機能(Ref. https://help.prusa3d.com/article/poor-bridging_1802 )。
- 「レイヤーと外周 > 高品質 > シーム位置(Seam position)」:シームをどのように処理するか選択。
- どれがどうなるかはPursa Help中の画像がわかりやすい→ https://help.prusa3d.com/ja/article/seam-position_151069 。
- 近傍(Nearest):オブジェクトのエッジ部分にシームを集める。
- 整列された(Aligned):前のレイヤーの開始点付近に集める。
- 背面(Rear):プリントベッドの背面方向に集める。
- Random:ランダムに散らす。
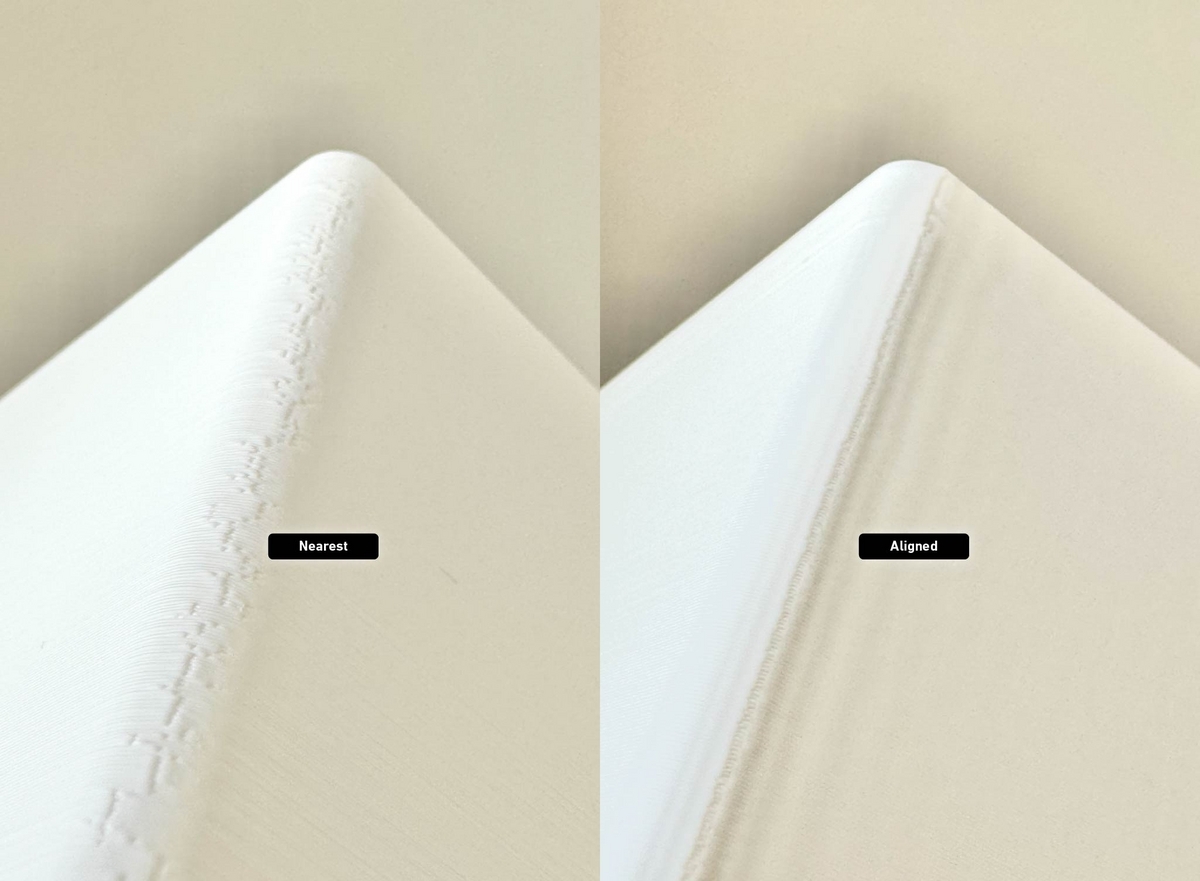
- 「レイヤーと外周 > 高品質 > ジグザグ状のインナーシーム(Staggered inner seams)」:チェックするとシームの位置が外周の外側から内側に向かって少しずつズレて印刷されるようになる。外周の内側と外側でシームの位置が重ならないようにしたい場面で有用(Ref. https://github.com/prusa3d/PrusaSlicer/issues/12230 )。
- 「レイヤーと外周 > 高品質 > 最外周を先にプリント(External perimeters first)」:チェックすると外周を外側から内側に向かって印刷するようになる。外形寸法の精度向上につながるが、印刷表面は多少粗くなる。
- 「レイヤーと外周 > 高品質 > ギャップを埋める(Fill gaps)」:外周同士の隙間や最も内側の壁とインフィルの間を埋める設定。
- 「レイヤーと外周 > 高品質 > 境界線の生成(Perimeter generator)」:ArachneとClassicから選択。
- Arachneは状況に応じて境界線(外周)の幅を広くしたり細くしたりして印刷する設定で、Classicは一定幅で印刷する設定。
- Arachneを使うと、とくに薄い外周やテキストなどを印刷する時にきれいに仕上がる。
- ほとんどの場合Arachneの方が良い結果になるが、凹型の角を印刷する時など限られた状況ではClassicが有用な場合もある。
- 「レイヤーと外周 > ファジースキン(Fuzzy skin)」:詳細は後述。
- 「レイヤーと外周 > Only one perimeter type」:オブジェクト表面のレイヤーで外周部分を1周分だけにできる項目。表面以外の外周部分は影響を受けないので、これによって造形物全体の強度を犠牲にすることなく表面の仕上がりを良くできる(Ref. https://github.com/prusa3d/PrusaSlicer/issues/10868 )。
- None surfaces:オフ。デフォルトはこれ。
- All top surfaces:オブジェクトの上部表面にあるすべての面で外周を1周分にする。
- Topmost surface only:オブジェクトの一番高い位置にある上部表面のみで外周を1周分にする。
- 「レイヤーと外周 > Only one perimeter on first layer」:オブジェクト最下部の表面で外周を1周分にできる項目。
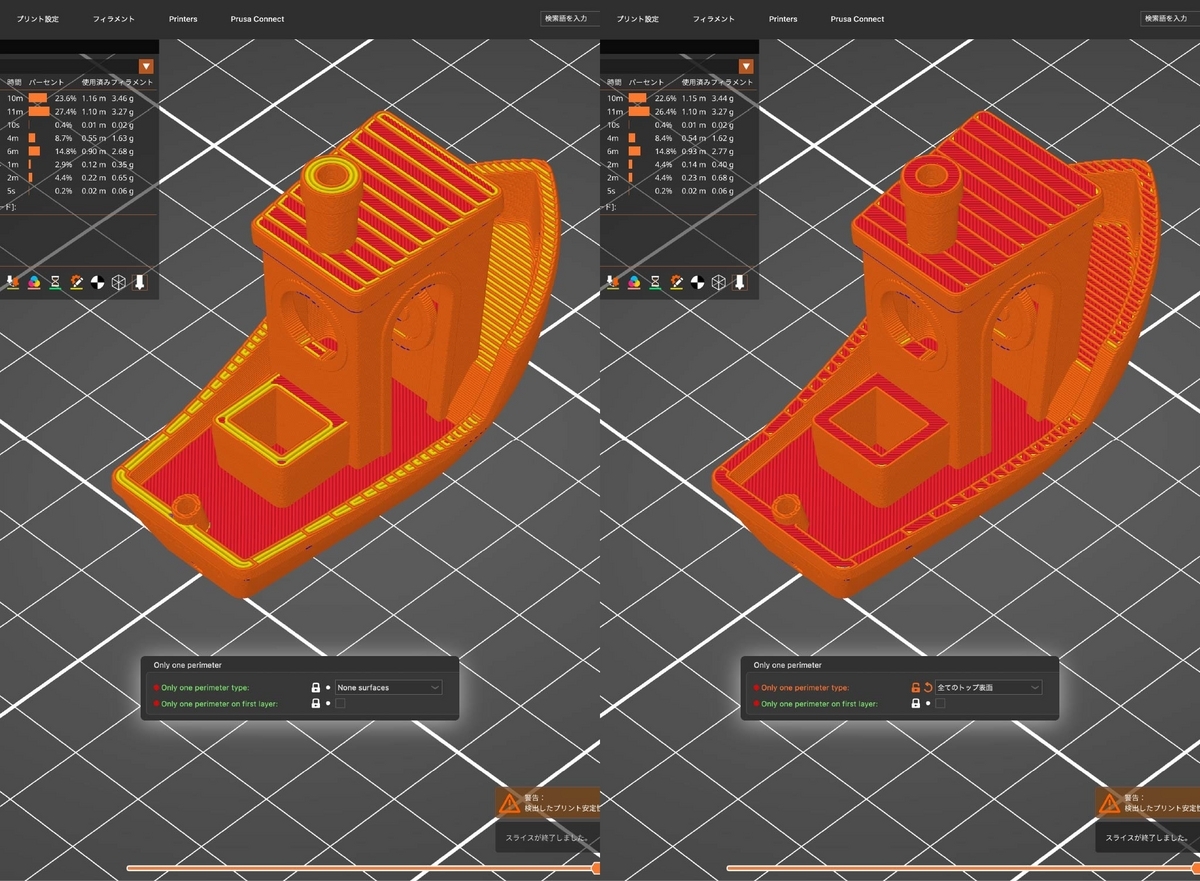
ファジースキン(Fuzzy skin)について
- 概要
- どこの話?:「プリント設定」画面の「レイヤーと外周 > ファジースキン」。
- ファジースキンは外周部分の積層の線を細かく動かすことで、オブジェクト表面に荒く波立ったような模様を生成する機能。積層痕を目立ちにくくしたり手に持った時のグリップ力を上げたりできる。
- オブジェクトの右クリックメニューから「モディファイアの追加」をすると、一部だけにファジースキンを適用することも可能。
- https://www.printables.com/model/470352-fuzzy-skin-test などでテストプリントすると良い。
- Ref. https://help.prusa3d.com/article/fuzzy-skin_246186
- 「レイヤーと外周 > ファジースキン > ファジースキン(Fuzzy skin)」:
- なし(None):ファジースキンを適用しない。
- 外壁(Outside walls):一番外側の面だけに適用。
- 全ての壁(All walls):穴の内側も含めたすべての面に適用。
- 「レイヤーと外周 > ファジースキン > ファジースキン厚さ(Fuzzy skin thickness)」:オブジェクト表面をどれくらい波立たせるかを設定。
- 「レイヤーと外周 > ファジースキン > ファジースキンポイント距離(Fuzzy skin point distance)」:ファジースキンで波立った積層の線を細かく区切るようにする項目。XY方向のレイヤーをどれくらいの距離ごとに区切るかを指定するもので、この値を小さくするほど粒状の模様に見えるようになる。

インフィルの設定
- 概要
- どこの話?:「プリント設定」画面の「インフィル」。
- インフィル(Infill)はオブジェクトの中空部分を充填し、上に重ねて印刷する層の土台をつくったり造形物の強度を確保したりするための構造。
- インフィルの設定は、印刷速度やフィラメントの消費量、造形物の耐圧縮性や仕上がりの良さなどに影響する。
- Ref. https://help.prusa3d.com/article/infill_42
- Ref. https://help.prusa3d.com/article/infill-patterns_177130
- 「インフィル > インフィル > 充填密度(Fill density)」:インフィルの密度を指定。ほとんどの場合10〜15%で十分で、30%以上にすることはめったにない。100%のインフィルは造形物表面の仕上がりにも影響し、強度的にも見た目的にも材料消費量的にもあまり良い結果にはならない。
- 「インフィル > インフィル > インフィルパターン(Fill pattern)」:インフィルの形状を指定。ここの設定は主に、印刷時間や強度、フィラメントの消費量、見た目、最上部を印刷する時の土台としての安定性などに影響する。また、TPUやTPEなどの造形物の柔軟性にも影響する。
- どれがどうなるかはPursa Help中の画像がわかりやすい→ https://help.prusa3d.com/article/infill-patterns_177130 。
- 直線的(Rectilinear):
- 印刷時間・短め、フィラメント消費量・普通。
- 基本の形状。インフィルを100%にした時は自動的にこれになる。
- 整列された直線(Aligned Rectilinear):
- 印刷時間・短め、フィラメント消費量・普通。
- 平行線のみの構造なので最上部のレイヤーと同じ模様にしてしまうとブリッジが発生する可能性がある。
- グリッド(Grid):
- 印刷時間・短め、フィラメント消費量・普通。
- 強度が高い。パスが交差する部分に材料が溜まるため印刷中の異音や印刷不良が発生する可能性がある。
- 三角形(Triangles):
- 印刷時間・普通、フィラメント消費量・普通。
- パスが交差する部分に材料が溜まるため印刷中の異音や印刷不良が発生する可能性がある。
- スター型(Stars):
- 印刷時間・普通、フィラメント消費量・普通。
- パスが交差する部分に材料が溜まるため印刷中の異音や印刷不良が発生する可能性がある。
- 立方(Cubic):
- 印刷時間・普通、フィラメント消費量・普通。
- 内部に空洞ができるので断熱効果や水に浮くエアポケットの効果が得られる。
- 線(Line):
- 印刷時間・短め、フィラメント消費量・少なめ。
- 同心円(Concentric):
- 印刷時間・多め、フィラメント消費量・やや多め。
- 透明なものや柔軟なものの印刷に向く。
- ハニカム(Honeycomb):
- 印刷時間・多め、フィラメント消費量・多め。
- 強度が高い。
- 3Dハニカム(3D Honeycomb):
- 印刷時間・多め、フィラメント消費量・多め。
- ジャイロイド(Gyroid):
- 印刷時間・普通、フィラメント消費量・やや多め。
- 全方位に均等に強度が得られる。内部にレジンなどの液体を充填できる。
- ヒルベルト曲線(Hilbert Curve):
- 印刷時間・普通、フィラメント消費量・やや多め。
- 内部にレジンなどの液体を充填できる。
- アルキメデスコード(Archimedean Chords):
- 印刷時間・普通、フィラメント消費量・普通。
- 内部にレジンなどの液体を充填できる。柔軟なものの印刷に向く。
- オクタグラムスパイラル(Octagram Spiral):
- 印刷時間・普通、フィラメント消費量・普通。
- 内部にレジンなどの液体を充填できる。柔軟なものの印刷に向く。
- アダプティブキュービック(Adaptive Cubic):
- 印刷時間・短め、フィラメント消費量・少なめ。
- 場所によってインフィルの密度が変わるため強度と素材消費量とのバランスが良い。大きいものの印刷に向く。
- サポートキュービック(Support Cubic):
- 印刷時間・短め、フィラメント消費量・少なめ。
- 最上部をサポートする土台としての機能に全振り。
- ライトニング(Lightning):
- 印刷時間・短め、フィラメント消費量・少なめ。
- サポートキュービック以上に、最上部をサポートする土台としての機能に全振り。
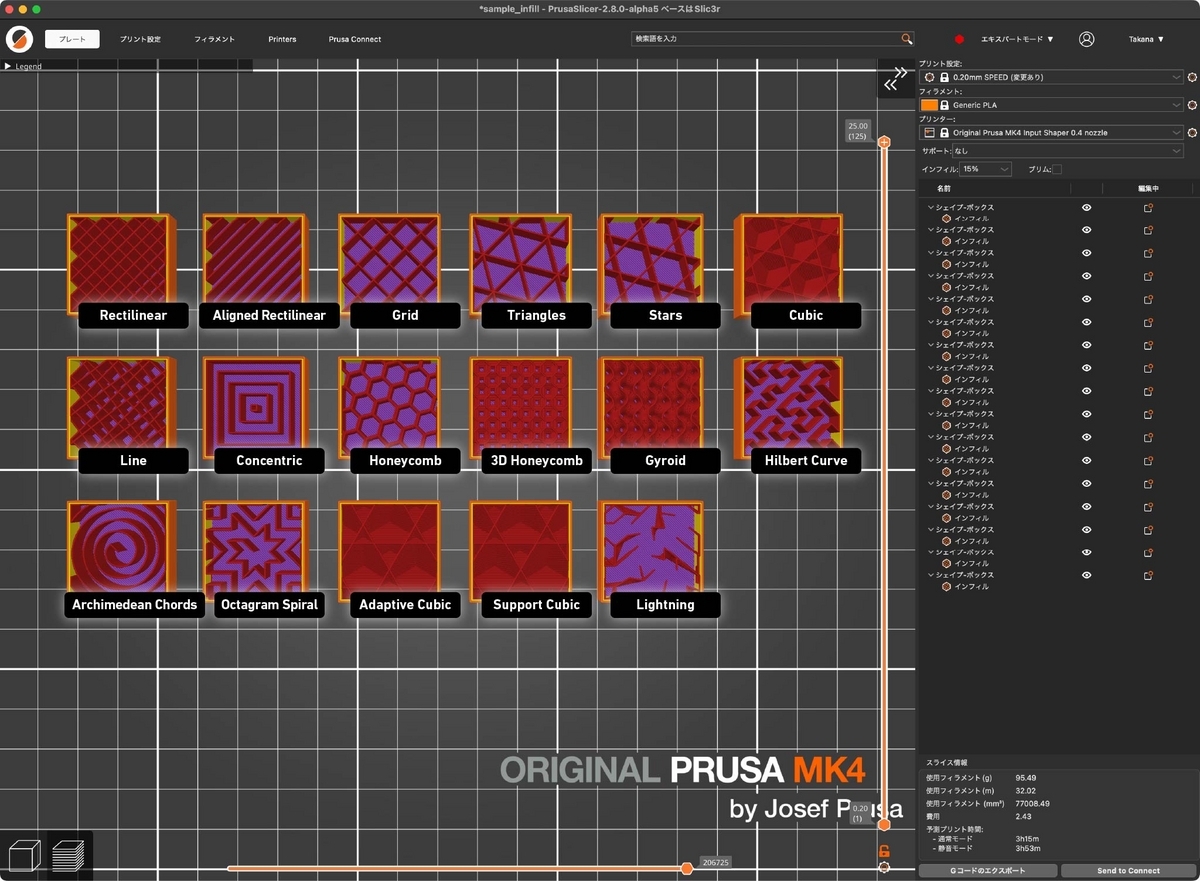
- 「インフィル > インフィル > インフィルアンカー長(Length of the infill anchor)」:インフィルアンカー(=インフィルの端点が外周とつながる部分)の長さを指定。値はmmまたは%で入力でき、%はインフィルの射出量に対して計算される。
- インフィルアンカーはふつう点ではなく短めの線で、これによってインフィルをより頑丈にできる。またとくにPETGなどで、インフィルの開始点においてフィラメントの流れを安定させるために必要になる。
- この値を0にすると、インフィルは外周と接続しないまま印刷される。
- 「インフィル > インフィル > 最長インフィルアンカー(Maximum length of the infill anchor)」:インフィルアンカーの長さの最大値を指定。0で無効化。
- 「インフィル > インフィル > トップ/ボトム塗りつぶしパターン(Top/Bottom fill pattern)」:インフィルの最上部(または最下部)に印刷される模様を指定。この設定はインフィルにふたをする部分だけに影響するもので、それ以外の領域には影響しない。
- 直線(Rectilinear):基本のパターン。
- モノトニック(Monotonic):直線(Rectlinear)と似ているが、より均質で整ったテクスチャに仕上がるよう改良されたパターン。
- モノトニックライン(Monotonic Lines):モノトニック(Monotonic)と似ているが、外周付近の切り返しが無いパターン。
- 整列された直線(Aligned Rectilinear):直線(Rectlinear)と似ているが、階段のように最上部の高さが異なるものでも同じ方向に揃うよう調整されたパターン。
- 同心円(Concentric):外周の形状に沿うパターン。
- ヒルベルト曲線(Hilbert Curve):迷路のようなパターン。
- アルキメデスコード(Archimedean Chords):螺旋状のパターン。
- オクタグラムスパイラル(Octagram Spiral):集中線のようなパターン。
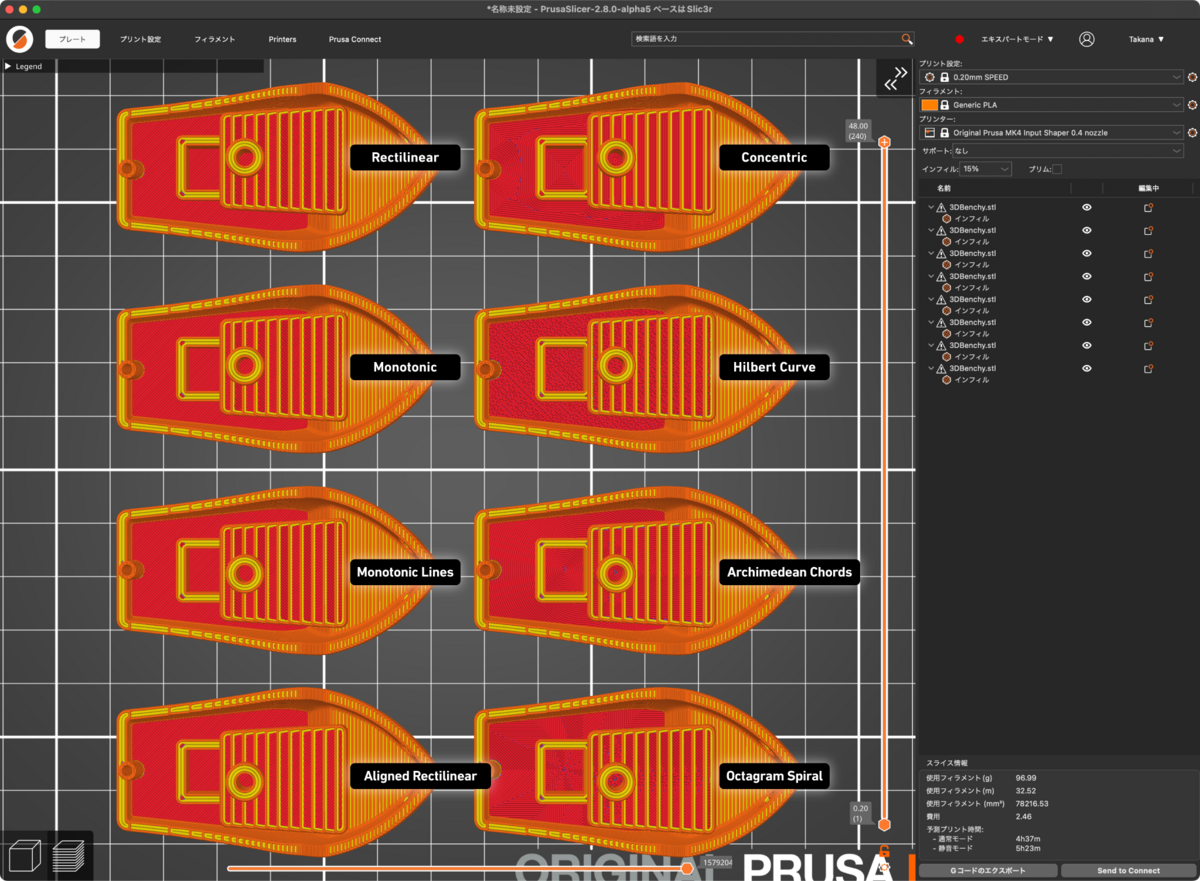
- 「インフィル > アイロンがけ(Ironing)」:詳細は後述。
- 「インフィル > 造形時間短縮 > インフィルをこれ毎に結合する(Combine infill every...)」:指定のレイヤー数ごとにインフィルのレイヤーを結合することで、積層ピッチを変更できる項目。
- 例えば積層ピッチが0.1mmの時にここの値を3とすると、インフィルが3レイヤー毎に結合され0.3mmピッチで印刷される。
- これによって外周とインフィルを異なる積層ピッチで印刷できるようになり、見た目の仕上がりに影響せず印刷時間を短くできる。
- 積層ピッチの最大値はノズル径によって決まることに注意。0.4mmノズルでは積層ピッチは最大0.32mm(=ノズル径の80%)までなので、それより大きなピッチでインフィルを印刷しようとしても無効になる。
- 「インフィル > モードIIアドバンスド > ソリッドインフィルを各(Solid Infill every...)」:指定のレイヤー数ごとにソリッドレイヤー(=インフィル100%で塗りつぶされたレイヤー)を形成するようになる項目。0で無効化。
- これによって造形物の内部に壁で囲まれた個室が形成され、強度や断熱性を高めることができるようになる。
- ただし、強度を高めるならこの設定をあげるより外周の厚さやインフィルの充填密度を調整した方が良い。
- 「インフィル > モードIIアドバンスド > 塗りつぶし角(Fill angle)」:インフィルを印刷する時の角度を指定。
- なお、ブリッジ部分にはここの値は影響せず、自動で適用される角度か後述の「ブリッジ形成角」で指定された角度が使用される。

- 「インフィル > モードIIアドバンスド > ソリッドインフィル領域のしきい値(Solid infill threshold area)」:指定値よりも小さい面積の領域が自動的に塗りつぶされるようになる項目。0で無効化。
- 「インフィル > モードIIアドバンスド > ブリッジ形成角(Bridging angle)」:ブリッジ部分を印刷する時の角度を指定。ここで指定した角度はすべてのブリッジに影響する。
- 「インフィル > モードIIアドバンスド > 境界線をまたぐときだけ吸込み(Only retract when crossing perimeters)」:チェックするとノズルの移動経路が上部表面の外周をまたぐ時にリトラクション(=溶けたフィラメントをノズルの中に引き戻して液ダレを防止する動作)を行うようになる。これによって印刷時のにじみや糸引きを防ぎやすくなる。
- 「インフィル > モードIIアドバンスド > 境界線よりも先にインフィルを形成(Infill before perimeters)」:チェックするとインフィルを外周より先に印刷するようになる。普通は外周がインフィルを支えるように印刷されるが、それを逆にしたい場合に有用(Ref. https://github.com/prusa3d/PrusaSlicer/issues/1883 )。
アイロンがけ(Ironing)について
- 概要
- どこの話?:「プリント設定」画面の「インフィル > アイロンがけ」。
- アイロンがけ(Ironing):直前に印刷した最上部のレイヤーと同じ高さに特殊なパターンで印刷を重ねることで、造形物の上面をなめらかに仕上げる機能。造形物の仕上がりをきれいにしたい時や、後加工でパーツを結合するために表面をできるだけなめらかにしたい時などで有用。
- デメリットは、印刷時間が長くなったり、造形物のエッジがぼやけたりすること。また、PLAでは周囲の環境によってはヒートクリープ(=プリンタのホットエンドが高熱により目詰まりする現象)が発生したり、PETGでは余分なフィラメントがノズルに付着して造形物が汚れたりなどのリスクがある。
- フラットな上面に対してのみ有効で、曲面など平らでない面にはほとんど影響しないことに注意。
- オブジェクトの右クリックメニューから「モディファイアの追加」をすると、一部だけにアイロンがけを適用することも可能。
- https://www.printables.com/model/214818-ironing-flow-test-ready-to-use-with-settings などでテストプリントすると良い。
- Ref. https://help.prusa3d.com/article/ironing_177488
- 「インフィル > アイロンがけ > アイロン有効(Enable ironing)」:チェックするとアイロンがけが有効になる。
- 「インフィル > アイロンがけ > アイロンタイプ(Ironing type)」:どの面にアイロンがけを適用するかを選択。
- 全てのトップ表面(All top surfaces):すべての上面にアイロンがけを適用する。
- 最上面のみ(Topmost surface only):一番高い位置の上面のみにアイロンがけを適用する。
- 全てのソリッドサーフェース(All solid surfaces):上面だけでなくすべての積層に対してアイロンがけを適用する。現時点ではうまく機能しない。透明な素材でよりクリアに仕上げるための実験的なオプション。
- 「インフィル > アイロンがけ > フローレート(Flow rate)」:積層ピッチに対してアイロンがけをどれくらいの強さで行うかを指定。
- 「インフィル > アイロンがけ > アイロンパスの間隔(Spacing between ironing passes)」:アイロンがけを行う間隔を指定。この値はノズル径より小さくする必要がある(アイロンがけに隙間ができないようにするため)。
スカートとブリムの設定
- 概要
- どこの話?:「プリント設定」画面の「スカートとブリム」。
- スカート(Skirt) は、プリントベッド上のオブジェクトすべてのアウトラインを印刷しフィラメントの流れを安定させるためのもの。1層目がベッドにうまく接着しているかも確認できるので、その時点で問題があればすぐにLive Z Adjust値を変更することも可能(cf. https://help.prusa3d.com/article/live-adjust-z_112427 )。
- ブリム(Brim) は、オブジェクトの1層目に印刷する薄い支え。背が高く接地面積が小さいものや、複数のオブジェクトを印刷する時にはつけた方が良い。
- スカートとブリムの設定は基本的にはベッド上の全オブジェクトに適用されるが、オブジェクトごとにカスタマイズすることもできる。オブジェクトを右クリックして「Add settings」から適宜変更すればOK。
- Ref. https://help.prusa3d.com/article/skirt-and-brim_133969
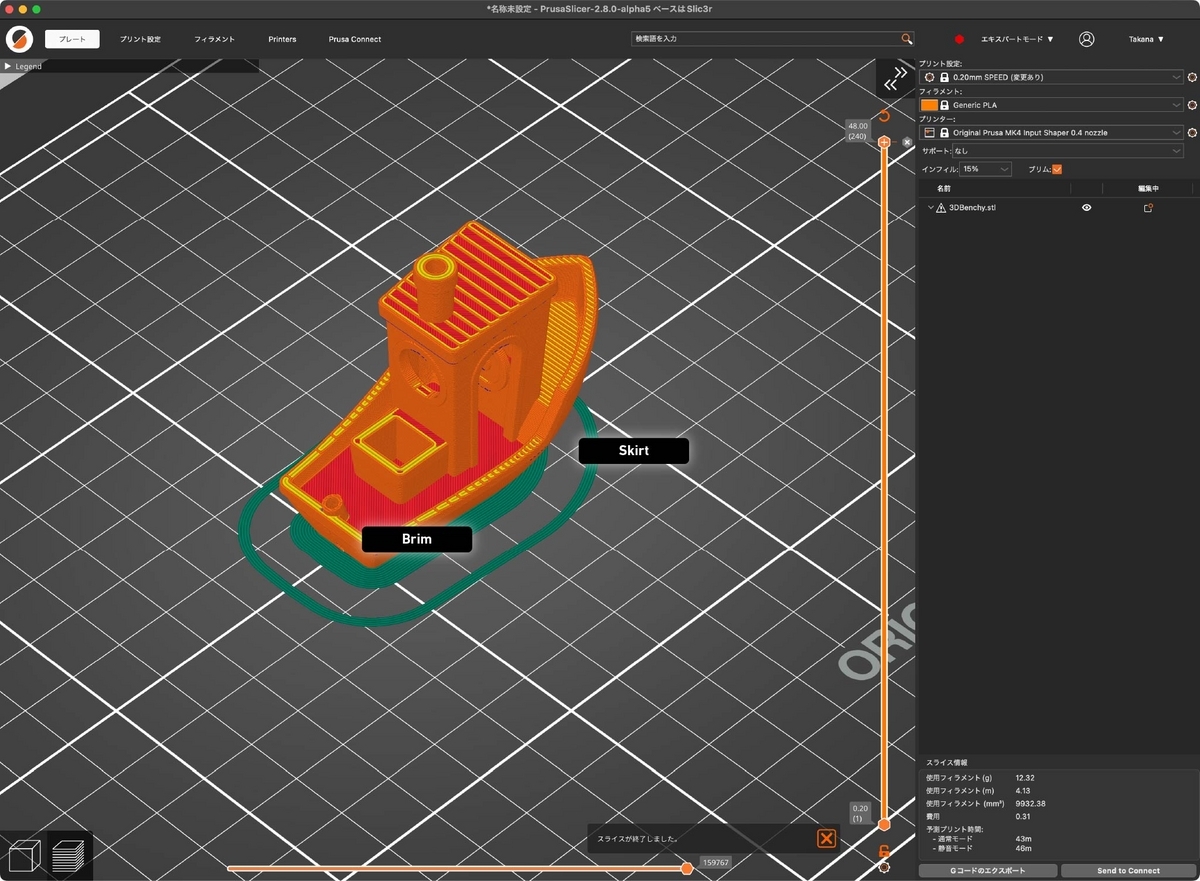
- 「スカートとブリム > スカート > ループ数 最小(Loops minimum)」:スカートの幅を指定。0にするとスカートが無効になる。
- 「スカートとブリム > スカート > ブリム/オブジェクトからの距離(Distance from brim/object)」:ブリムやオブジェクトと、スカートとの間の距離を指定。
- 「スカートとブリム > スカート > スカート高さ(Skirt height)」:スカートのレイヤー数を指定。1層のみだとベッドから剥がしにくいのでデフォルトで3層になっている。
- 「スカートとブリム > スカート > 保護シールド(Draft shield)」:チェックするとオブジェクトの最も高い位置までスカートを重ねて印刷するようになる。プリント中のオブジェクトを周囲の温度変化から守り、ABSやASAなどの温度変化に影響されやすい素材で失敗しにくくなる。
- 「スカートとブリム > スカート > フィラメント射出の最小値(Minimal filament extrusion length)」:指定したフィラメントの長さまでスカートを形成する設定。MMUを使用している場合はこの値が各エクストルーダーに対して適用される。
- 「スカートとブリム > ブリム > ブリムタイプ(Brim type)」:ブリムを形成する位置を指定。外側のみ or 内側のみ or 内外両方から選択。
- 「スカートとブリム > ブリム > ブリム幅(Brim width)」:ブリムの幅を指定。基本的には3mm以上にすると良い。
- 「スカートとブリム > ブリム > ブリム分離ギャップ(Brim separation gap)」:ブリムとオブジェクトの間の距離を指定。大きくするほどブリムを取り外しやすくなるが、印刷の安定性が悪くなる場合がある。また、この設定は「最初の層の広がり補正」(=エレファントフット現象の補正)の後に適用される。
エレファントフット現象の補正について
- どこの話?:「プリント設定」画面の「モードIIアドバンスド > スライス中 > 最初の層の広がり補正(Elephant foot compensation)」。
- エレファントフット現象とは、印刷した1層目がプリントベッドに押し付けられるせいで他のレイヤーより少し広がってしまう現象。そのように印刷されてしまった場合はやすりがけで削るなどの後加工が必要になるが、スライサーの設定で1層目を少し小さくしておくことでこれを避けることができる。
- 補正の設定はデフォルトではオン。設定値は0.4mmノズルでは0.2mm前後にすると良い。
- スライサー上のプレビューで、オブジェクトとブリムが繋がっていないように見えたり1層目が歪んで見えたりすることがあるが、実際に印刷されれば潰れた1層目によってその部分が埋まるので基本的には問題ない。
- Ref. https://help.prusa3d.com/article/elephant-foot-compensation_114487
サポート材の設定
- 概要
- どこの話?:「プリント設定」画面の「サポート材」。
- Ref. https://help.prusa3d.com/article/support-material_1698
- 「サポート材 > サポート材 > サポート材の生成(Generate support material)」:チェックするとサポート材を生成する。
- 「サポート材 > サポート材 > 自動生成サポート(Auto-generated supports)」:チェックするとオーバーハングを検出して自動でサポート材を追加する。
- 「サポート材 > サポート材 > オーバーハングのしきい値(Overhang threshold)」:サポート材を自動生成する角度の最小値を指定。この値が大きいほど生成されるサポートが多くなる。
- 「サポート材 > サポート材 > 最初のサポートを強制(Enforce support for the first)」:プリントベッドとの間にここで指定したレイヤー数分のサポート材を生成する。オーバーハングのしきい値などとは関係なくサポート材を生成する。接地面積が小さいものや中空に浮いた部分が多いものを印刷する時に有用。
- 「サポート材 > サポート材 > ファーストレイヤーの密度(First layer density)」:サポート材(またはラフト)の1層目の密度を指定。100%で塗りつぶされたレイヤーになる。密度を上げるとプリントベッドとの接着が良くなる。
- 「サポート材 > サポート材 > 第1層の拡張(First layer expansion)」:サポート材(またはラフト)の1層目が広がる範囲を指定。広くするとプリントベッドとの接着が良くなる。
- 「サポート材 > ラフト > ラフトレイヤー(Raft layers)」:ラフトとはオブジェクトの下に広がったサポート材のこと。オブジェクトはここで設定したレイヤーの数だけ上に持ち上げられ、その下にサポート材が生成される。
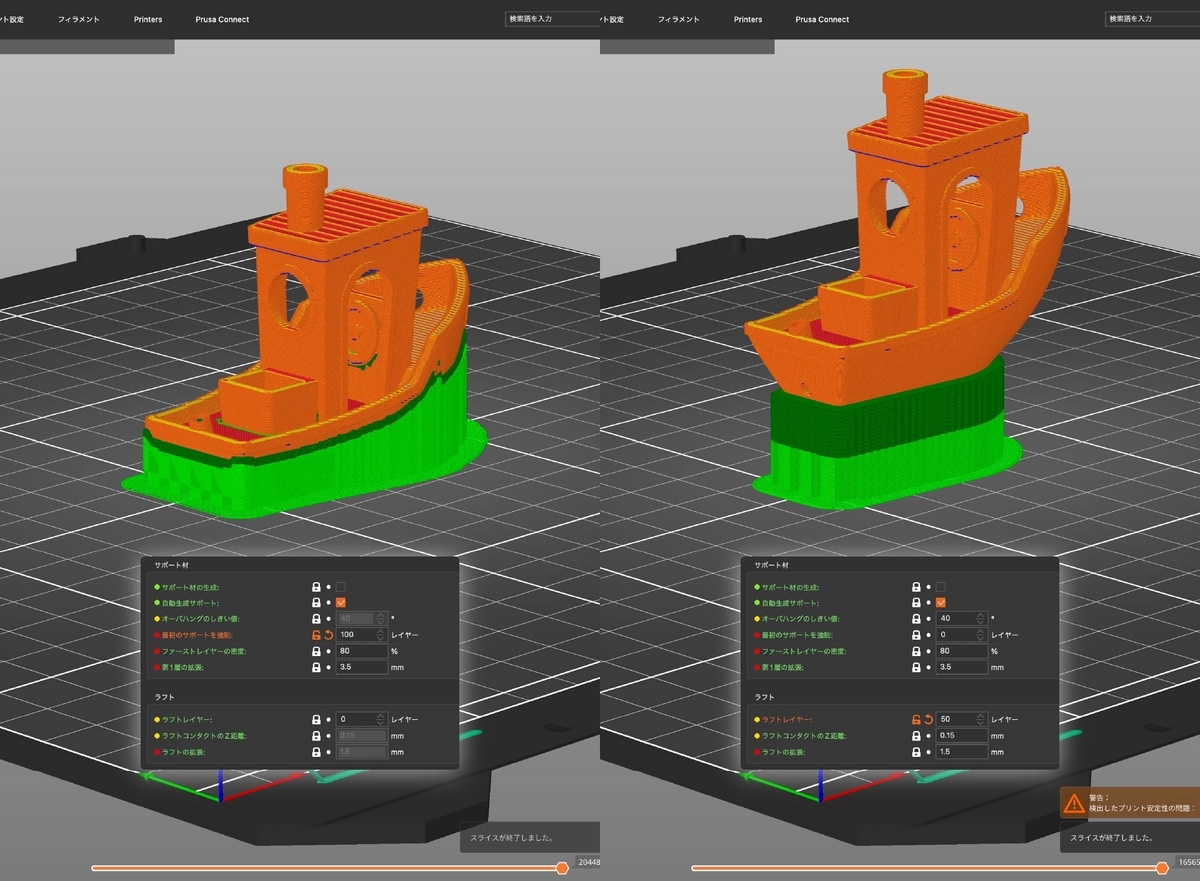
- 「サポート材 > ラフト > ラフトコンタクトのZ距離(Raft contact Z distance)」:ラフトとオブジェクトの間のZ軸方向の距離を指定。MMUで可溶性のサポート材を使い場合は0にする。
- 「サポート材 > ラフト > ラフトの拡張(Raft expansion)」:ラフトが広がる範囲(XY方向)を指定。広くするとオブジェクトのより広い範囲にラフトが形成され印刷が安定する。
- 「サポート材 > サポート材とラフトのオプション > スタイル(Style)」:サポート材の形状を指定。
- グリッド(Grid):最小面積がきちんと定義されているため安定しているが、直線的すぎて無駄に多くのサポート材を生成してしまう場合がある。
- スナッグ(Snug):オーバーハングの形状に沿って少しのサポート材が生成されるので無駄は少ないが、背の高い領域や薄い領域をサポートする場合は安定しにくい。
- オーガニック(Organic):オーバーハングに沿って枝状に形成され、無駄が少なく安定性も高い(※詳細は後述)。

- 「サポート材 > サポート材とラフトのオプション > トップ/ボトムコンタクトZ距離(Top/Bottom Contact Z Distance)」:サポート材とオブジェクトの間の距離を指定。TopとBottomがあり、Bottomはサポート材がベッドではなくモデルの上に生成される場合の設定。距離が近いほどサポートと接する面がきれいに出力できるが、剥がすのは難しくなる。MMUで可溶性のサポート材を使う場合は0にする。
- 「サポート材 > サポート材とラフトのオプション > パターン(Pattern)」:サポート材の形状を選択。
- 直線的(Rectilinear):剥がすのが簡単。
- 直線グリッド(Rectilinear grid):Rectilinearより頑丈でプリント中に壊れにくいが、剥がすのが少し難しい。
- ハニカム(Honeycomb):最も頑丈で取り外しが難しい。
- 「サポート材 > サポート材とラフトのオプション > サポートの周りに覆いを付ける(With sheath around the support)」:チェックするとサポートの周囲に外周を追加する。より頑丈なサポートになるが取り外しが難しくなる。
- 「サポート材 > サポート材とラフトのオプション > パターンの間隔(Pattern spacing)」:サポート材が生成される間隔を指定。
- この間隔を大きくするとサポートを除去しやすくなるが、大きくしすぎるとブリッジがたるんで不安定になる。
- ペイントオンサポートでサポート材の位置を局所的に指定している場合は、ここの間隔を小さめに指定しておかないとうまく生成されない場合もあるので要注意。
- 「サポート材 > サポート材とラフトのオプション > パターン角(Pattern angle)」:サポート材を印刷する時の角度を指定。
- 「サポート材 > サポート材とラフトのオプション > 閉半径(Closing radius)」:Snugサポートでのみ設定可能。指定した値より小さい範囲の隙間は塗りつぶされる。
- 「サポート材 > サポート材とラフトのオプション > トップ/ボトムインターフェースレイヤー(Top/Bottom interface layers)」:インターフェース(=サポート材とオブジェクトが接する面)を何レイヤー分にするかを指定。TopとBottomがあり、Bottomはサポート材がベッドではなくモデルの上に生成される場合の設定。
- インターフェースはそれ以外のサポート材のレイヤーより密度を高くすると良い。そうすることで印刷時間と材料を節約しつつオブジェクトに接するサポート材の表面積を最大化できる。
- 「サポート材 > サポート材とラフトのオプション > インターフェースのパターン(Interface pattern)」:インターフェースのパターン(模様)を選択。
- 直線的(Rectilinear):基本のパターン。レイヤーごとに角度が90°変わる。
- 同心円(Concentric):外周の形状に沿うパターン。
- デフォルト(Default):サポート材の材質に応じて変わる。MMUで可溶性のサポート材を使用する場合は同心円、そうでない場合は直線的となる。
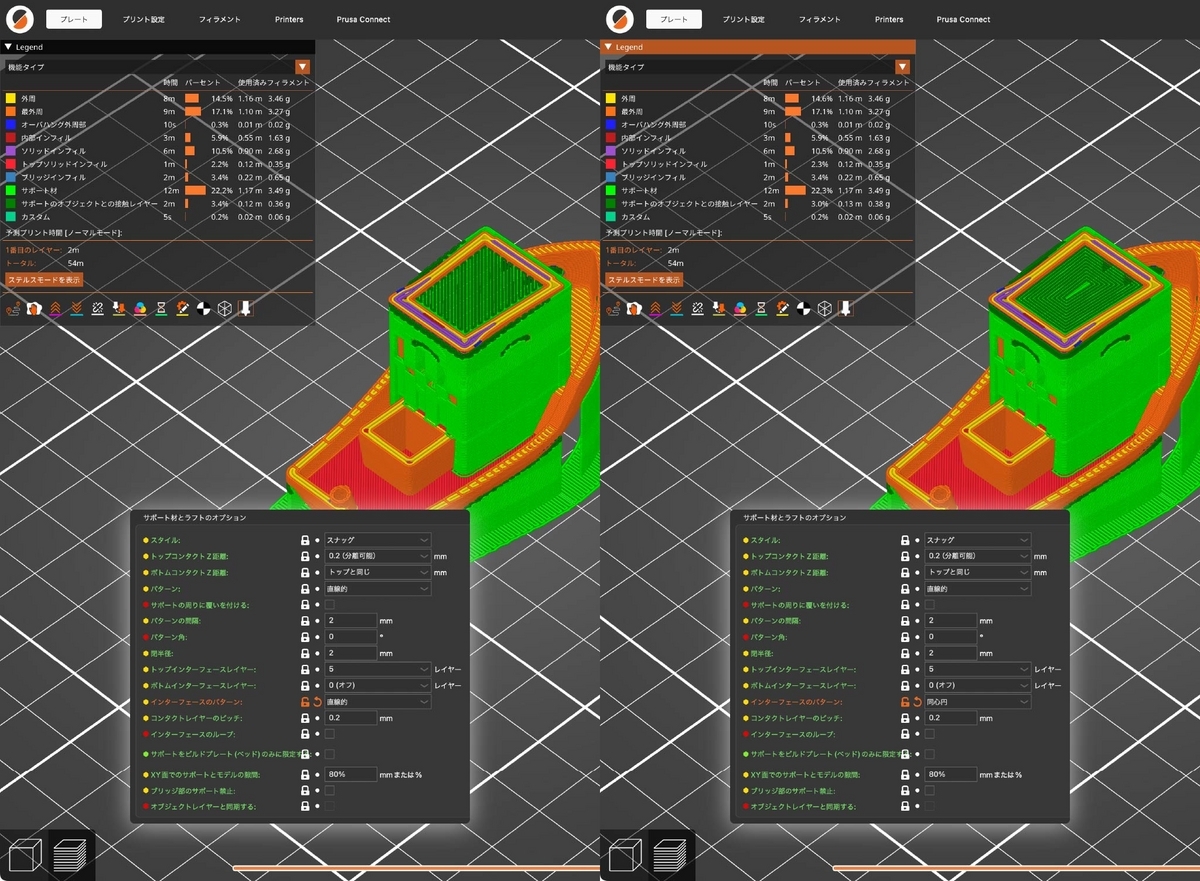
- 「サポート材 > サポート材とラフトのオプション > コンタクトレイヤーのピッチ(Interface pattern spacing)」:インターフェースの間隔を指定。値を小さくするほど密度が高くなり、0にすると塗りつぶされる。
- 「サポート材 > サポート材とラフトのオプション > インターフェースのループ(Interface loops)」;チェックするとインターフェースの最上面がループ形状で覆われる。かつては印刷時にサポート材を剥がしやすくするために有用とされていたが、今ではあまり意味のないレガシー機能かもしれないとのこと(Ref. https://forum.prusa3d.com/forum/original-prusa-i3-mk3s-mk3-how-do-i-print-this-printing-help/can-someone-help-me-better-understand-interface-loops/ )
- 「サポート材 > サポート材とラフトのオプション > サポートをビルドプレート(ベッド)のみに限定する(Support on build plate only)」:チェックするとプリントベッドを起点としたサポート材のみが生成される。「プレート」画面の右パネルのサポート設定のドロップダウンからも選択できる。
- 「サポート材 > サポート材とラフトのオプション > XY面でのサポートとモデルの隙間(XY separation between an object and its support)」:オブジェクトとサポートの間のXY方向の距離を変更できる。大きくすると入り組んだ部分にサポート材が生成されにくくなったり、サポート材がオブジェクトに密着しにくくなったりすることで取り外しが簡単になる。パーセントではなく1mm(または2mm)のように具体的な距離で指定してもOK。
- 「サポート材 > サポート材とラフトのオプション > ブリッジ部のサポート禁止(Don't support bridges)」:チェックするとブリッジの下にサポートが生成されなくなる。
- 「サポート材 > サポート材とラフトのオプション > オブジェクトレイヤーと同期する(Synchronize with object layers)」:現時点では、MMUで可溶性のサポート材を使う場合でのみ有効にできる機能で、サポート材がオブジェクトと同じ積層ピッチで印刷されるようになる(将来的にはそれ以外の場合でも使えるようになるかも)。
オーガニックサポートについて
- 概要
- どこの話?:「プリント設定」画面の「サポート材 > オーガニックサポート」。
- オーガニックサポートは、プリントベッドを起点に上に行くほど細かく枝分かれしていくより有機的な形状のサポート材。とくに複雑な形状のオブジェクトに対して有効で、出力後に簡単に剥がせて、オブジェクトの表面を傷つけることも少なく、印刷時間やフィラメント消費量も少なくて済む。
- サポート生成を有効にしたあと、「サポート材 > サポート材とラフトのオプション > スタイル」で「オーガニック(Organic)」を選択すると生成される。
- Ref. https://help.prusa3d.com/article/organic-supports_480131
- Ref. https://www.youtube.com/watch?v=czTs-aTD6K8
- 「サポート材 > オーガニックサポート > 最大枝アングル(Maximum branch angle)」:サポート材の枝が形成される角度の最大値を指定。この角度が小さいほど枝が垂直に近くなりサポート自体の安定性は向上するが、枝がオブジェクトにぶつかるのを避けにくくなるため遠くの場所までサポートが届かなくなる場合がある。複雑なオブジェクトで、より遠くまでサポートの枝を伸ばしたい時は角度を大きくすると良い。
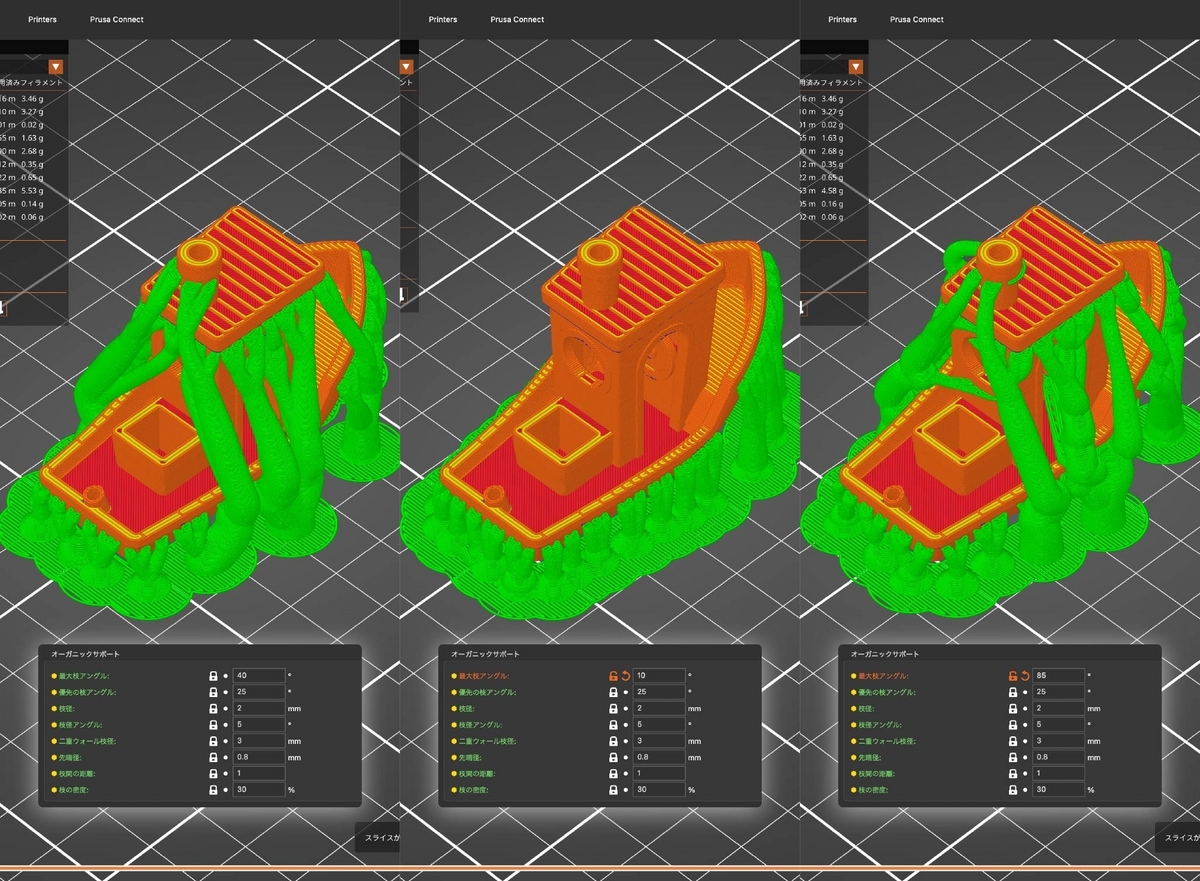
- 「サポート材 > オーガニックサポート > 優先の枝アングル(Preferred branch angle)」:サポート材の枝が形成される角度で優先される値を指定。枝がオブジェクトを回避せず普通に枝分かれする時の基本的な角度。この角度が小さいほど枝が垂直に近くなり安定する。
- 「サポート材 > オーガニックサポート > 枝径(Branch diameter)」:枝の太さの最小値を指定(※なお根本の方はこれより太くなる)。この値を大きくするほどサポートが丈夫になる。
- 「サポート材 > オーガニックサポート > 枝径アングル(Branch diameter angle)」:サポートの枝が根元に向かうにつれてどれくらい太くなるかを角度で指定。この値を0にすると枝の太さが上下で均一になる。少し角度をつけて根本を太くする方がサポートの安定性は増す。
- 「サポート材 > オーガニックサポート > 二重ウォール枝径(Branch diameter with double walls)」:外周を2重にする枝の太さを指定。この値より太い枝は外周が2重に印刷されより丈夫になる。値を0にするとどの太さでも外周が2重にならなくなる。
- 「サポート材 > オーガニックサポート > 先端径(Tip diameter)」:サポートの枝の先端の太さを指定。
- 「サポート材 > オーガニックサポート > 枝間の距離(Branch distance)」:サポートの枝とオブジェクトの間の距離の指定。距離が近いほどオーバーハングがきれいに出力できるが、サポート材を剥がすのは難しくなる。
- 「サポート材 > オーガニックサポート > 枝の密度(Branch density)」:サポートが枝分かれする密度を指定。この密度が高いほどオーバーハングがきれいに出力できるが、サポート材を剥がすのは難しくなる。サポート材とオブジェクトが接する面(=インターフェース)だけを強くしたい時は「サポート材 > サポート材とラフトのオプション > トップ/ボトムインターフェースレイヤー」を有効にする(=0にしない)と良い。
最大体積押出速度(MVS)について
- 概要
- どこの話?:「プリント設定」画面の「速度 > オートスピード」。「フィラメント設定」画面の「モードIIアドバンスド > プリント速度上書き」。
- 最大体積速度(Max Volumetric Speed) は、3Dプリンタが1秒間にどれくらいのフィラメントを射出できるかを示したもの。「射出されるフィラメントの高さ(Layer height: mm)×幅(Extrusion width: mm)×印刷速度(Speed: mm/s)」で算出される。
- なお、印刷速度はノズルの移動速度に、ホットエンドからノズルまでフィラメントが供給される速度を加味したものとなる。3Dプリンタの商品説明などで単に「印刷速度」と表現された場合、その内訳が実はノズルの移動速度が速いだけということもあるので要注意。
- 小さい形状や外周などはゆっくり印刷されるためMVSの上限はあまり関係ないが、大きな形状やインフィルなどを高速で印刷する時にはMVSが重要になる。MVSの上限を適切に設定し「印刷の速度制限を守る」ことで、エクストルーダーの詰まりや印刷の失敗を防ぐことができる。
- MVSに影響を与えるハードウェア性能としては、ホットエンドのやノズル径がある。より強力なホットエンドであれば、より多くのフィラメントを射出できるようになる。ノズル径が大きいと、機械的抵抗が低くフィラメントを射出しやすくなるためMVSを少し上げることができる。逆に、ノズル径が小さい場合はMVSを少し下げる必要がある。例えばPLAを0.6mmの太いノズルで印刷する場合、温度設定を通常よりも10-20℃ほど高くすることでMVSを大きくすることができる。
- ただし、太いノズルで大きな積層ピッチで印刷しようとすると、MVSによる速度制限に引っかかる場合が多くなる。そんな時は無理せず積層ピッチを下げた方が、印刷速度を保ちつつ造形物の解像度も上げることができるのでお得と言える。
- プレートのプレビュー画面で、Legendを「体積押出し量 mm3/s(Volumetric flow rate)」に変更するとオブジェクトのMVSが色別に表示されるので要チェック。ここでオブジェクトの大部分がMVSで制限されている場合は、積層ピッチを下げることを検討するのがおすすめ。
- MVSの設定は、PrusaSlicerではプリント設定とフィラメント設定にそれぞれ項目がある。前者ではプリンタのハードウェア性能に基づいた一般的なデフォルト値を設定でき、後者ではフィラメントの種類に応じた個別の設定ができる。
- Ref. https://help.prusa3d.com/article/max-volumetric-speed_127176
- Ref. https://ggblog.hatenablog.com/entry/2024/04/20/105238
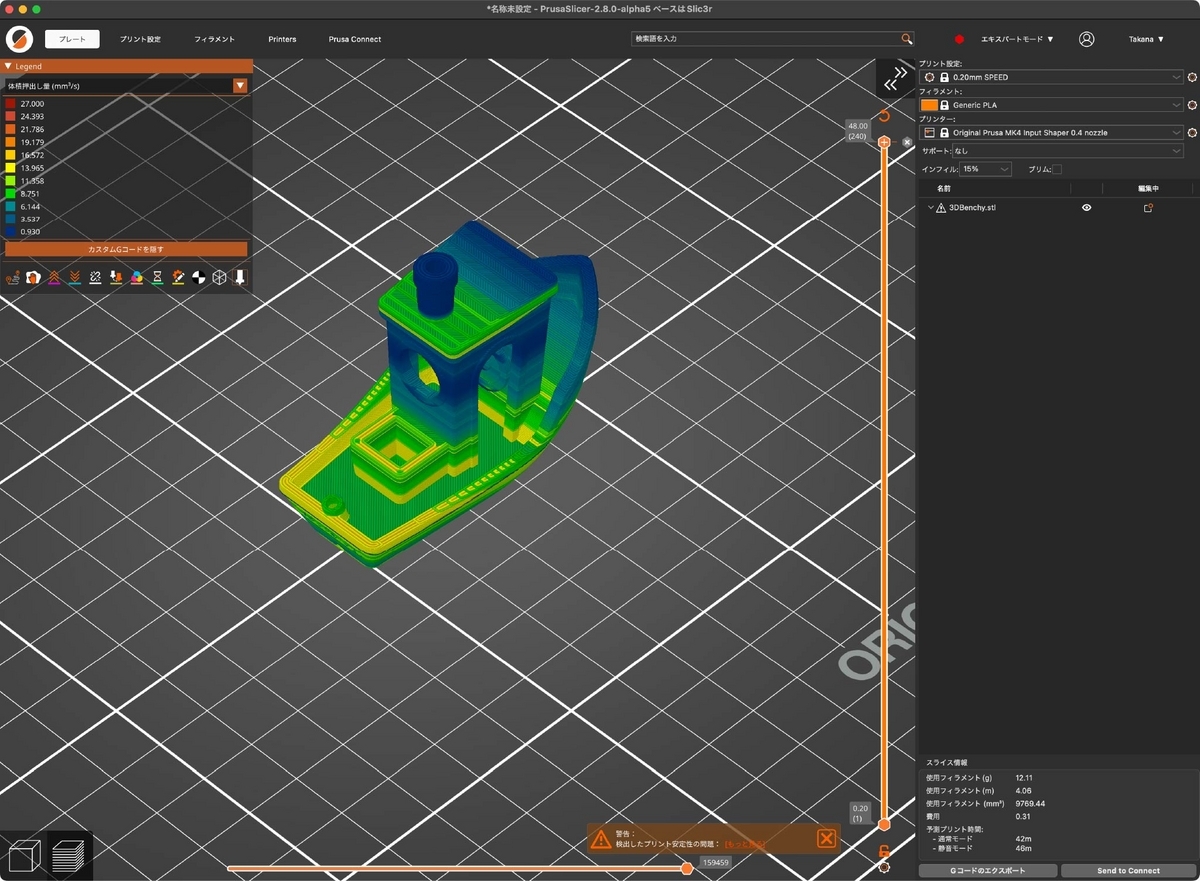
- 「プリント設定 > 速度 > オートスピード > 最大プリント速度(Max print speed)」:3Dプリンタが到達可能な印刷速度の最大値を指定。この値は他の速度の設定値が0(=無制限)にされた時に適用される。
- 基本的に、印刷速度はエクストルーダーの圧力を一定に保つよう速度を自動調整される。
- 「プリント設定 > 速度 > オートスピード > 最大体積押出し速度(Max volumetric speed)」:3Dプリンタの基本となる最大体積速度を指定。フィラメント設定でMVSをより高い値にしたとしても、この設定値を超えることはない。0にすると無制限になる。
- 「フィラメント設定 > モードIIアドバンスド > プリント速度上書き > 最大体積押出し速度(Max volumetric speed)」:使用するフィラメントで許容される最大体積速度を指定。0にすると無制限になる(※ただしプリント設定で指定したMVSより高くはならない)。Prusaが推奨するフィラメントの種類に応じたMVSの目安は以下の通り。
- PLA:15 mm3/s
- ASA/ABS:11 mm3/s
- PETG:8 mm3/s
- 可溶性材料(BVOH/PVA):4 mm3/s
- Flex(TPU/TPE):1-2.5 mm3/s
Pressure Equalizerについて(割愛)
- どこの話?:「プリント設定」画面の「速度 > 圧力均一化(Pressure equalizer)」。
- ボーデン式の3Dプリンタに関する話なので割愛(うちのはダイレクト式なので)。
- Ref. https://help.prusa3d.com/article/pressure-equalizer_331504
速度の設定について
- どこの話?:「プリント設定」画面の「速度(Speed)」。
- 印刷スピードは「プリンター設定 > 機体の限界」の加速度やジャーク(=瞬間的に起こる速度変化)の設定の影響を受ける(Ref. https://marlinfw.org/docs/configuration/configuration.html#jerk- )。また、小さなモデルを印刷する場合など、設定したスピードに達しない場合もある。
- プレビュー画面のLegendを「速度(mm/s)」に変更するとオブジェクトの印刷スピードが色別に表示されるので要チェック。
- ダイナミックオーバーハングスピード(Dynamic overhang speed) は、オーバーハングを印刷する時のスピードを遅くして仕上がりを良くすることができる機能。
- 設定では、前のレイヤーに対して次のレイヤーがどれくらいオーバーラップしているか(=オーバーハングがどれくらいせり出しているか)を計算する。
- オーバーラップが少ない時に印刷スピードが速すぎるとレイヤー間の接着が甘くなって仕上がりが悪くなるので、100%をオーバーハングなしで完全にオーバーラップしている状態、0%を完全にオーバーハングしてブリッジになっている状態としてその間の4つのポイント(0%、25%、50%、75%)ごとに印刷スピードを指定する。各ポイントの間は線形補間(Linear interpolation)で計算される。
- Ref. https://help.prusa3d.com/article/speed-settings_480325
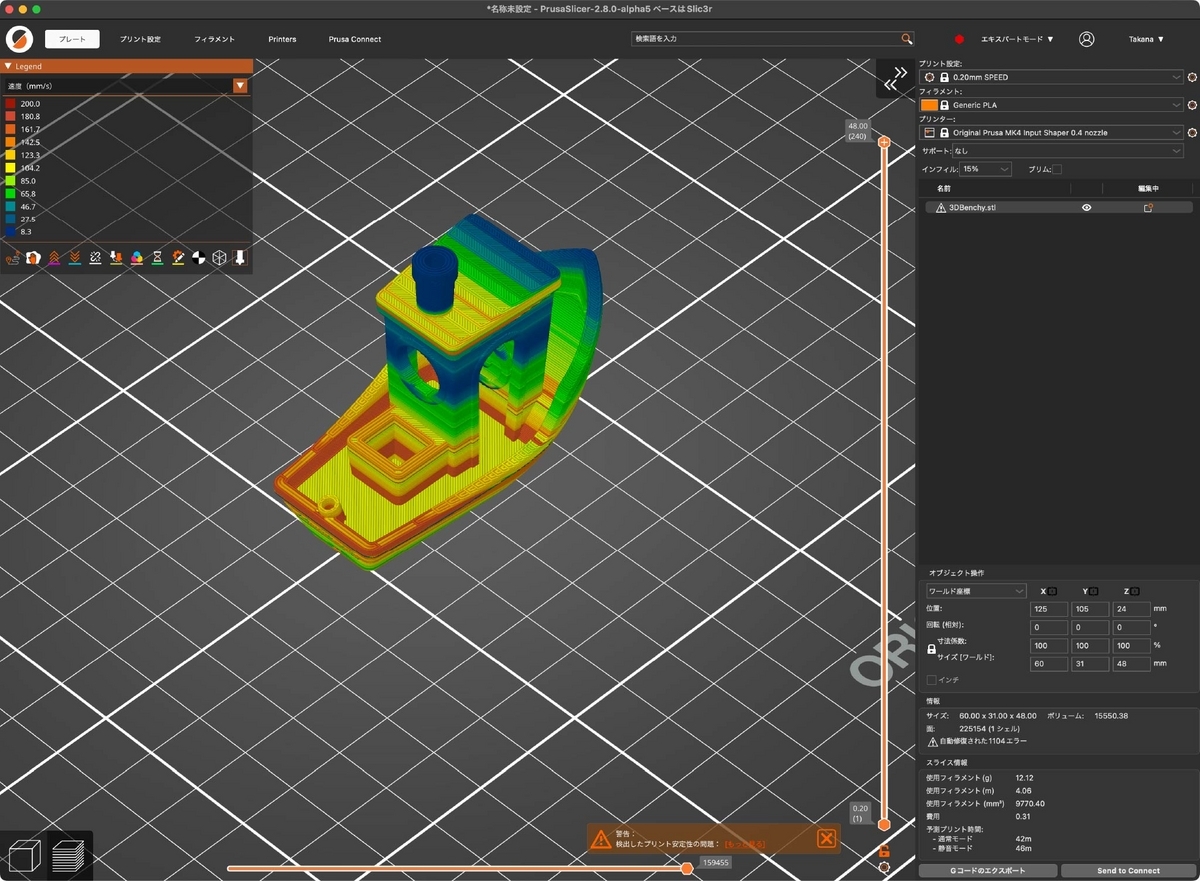
スライスモードについて
- どこの話?:「プリント設定」画面の「モードIIアドバンスド > スライス中 > スライスモード」。
- デフォルトは「通常(Regular)」で、その他のオプションに「奇-偶(Even-odd)」や「穴を閉じる(Close holes)」がある。
- オプションは3DLabPrint( https://3dlabprint.com )製の3Dプリンタ用飛行機を印刷する時に使用する設定で、1層分の薄い外周やインフィルなしに対応するなど、飛行機を可能な限り軽量に印刷できるようになっている。
- Ref. https://help.prusa3d.com/article/slicing-mode-3dlabprint-airplanes_301501
- Ref. https://forum.prusa3d.com/forum/prusaslicer/prusaslicer-2-4-0-alpha1/
アラクネ境界線生成(Arachne Perimeter Generator)について
- 概要
- どこの話?:「プリント設定」画面の「レイヤーと外周 > モードIIアドバンスド > 境界線の生成」と「モードIIアドバンスド > アラクネ境界線生成」。
- 「アラクネ境界線生成(Arachne perimeter generator)」は、外周(Perimeter)を印刷する時のフィラメント射出量を適宜変更できる機能。これによって、オブジェクト表面にあるテキストなど細かいものを印刷する時に発生する外周の厚みが足りない部分や細かな隙間を適切に埋めることができるようになる。オープンソースのスライサーであるCuraから移植された機能。
- PrusaSlicer 2.5以降ではデフォルトでアラクネ境界線生成が有効になっているが、古いバージョンで使われていた方法(=フォラメント射出量を変更せず一定幅で出力し続ける方法)への変更も可能。「レイヤーと外周 > モードIIアドバンスド > 境界線の生成」で「クラシック(Classic)」を選択すればOK。
- アラクネ境界線生成が有効になっていると、「レイヤーと外周 > 高品質 > 薄壁を検知(Detect thin walls)」が自動的に無効化される(※アラクネは外周が薄い場合の印刷もいい感じに調整するのでこの設定は不要になる)。
- アラクネ境界線生成のより細かな設定は、プリント設定の「モードIIアドバンスド > アラクネ境界線生成」から行う。
- Ref. https://help.prusa3d.com/article/arachne-perimeter-generator_352769
- Ref. https://blog.prusa3d.com/prusaslicer-2-5-is-here-new-perimeter-generator-step-file-support-lightning-infill-and-more_70562/
- 「アラクネ境界線生成 > 境界線移行しきい値角(Perimeter transitioning threshold angle)」:オブジェクトの形状が持つ角度に応じて、外周の数を変更するタイミングを調整する設定。この角度より大きい部分では外周の数を変更しないが、より小さい部分では外周を増やしたり減らしたりする。
- ここで設定した角度が大きいほど、急激な形状変化があっても外周の数を変えずに印刷するため、印刷はスムーズで安定する。ただし、一部の外周が無くなってしまうなどして造形物の解像度が落ちる場合がある。
- 逆に設定した角度が小さいほど、こまめに外周の数を変えて印刷することになるので、造形物の解像度は上がる。ただし、造形物の一部に隙間が生じたりフィラメントが過剰に射出されたりする場合がある。
- デフォルトは10°。
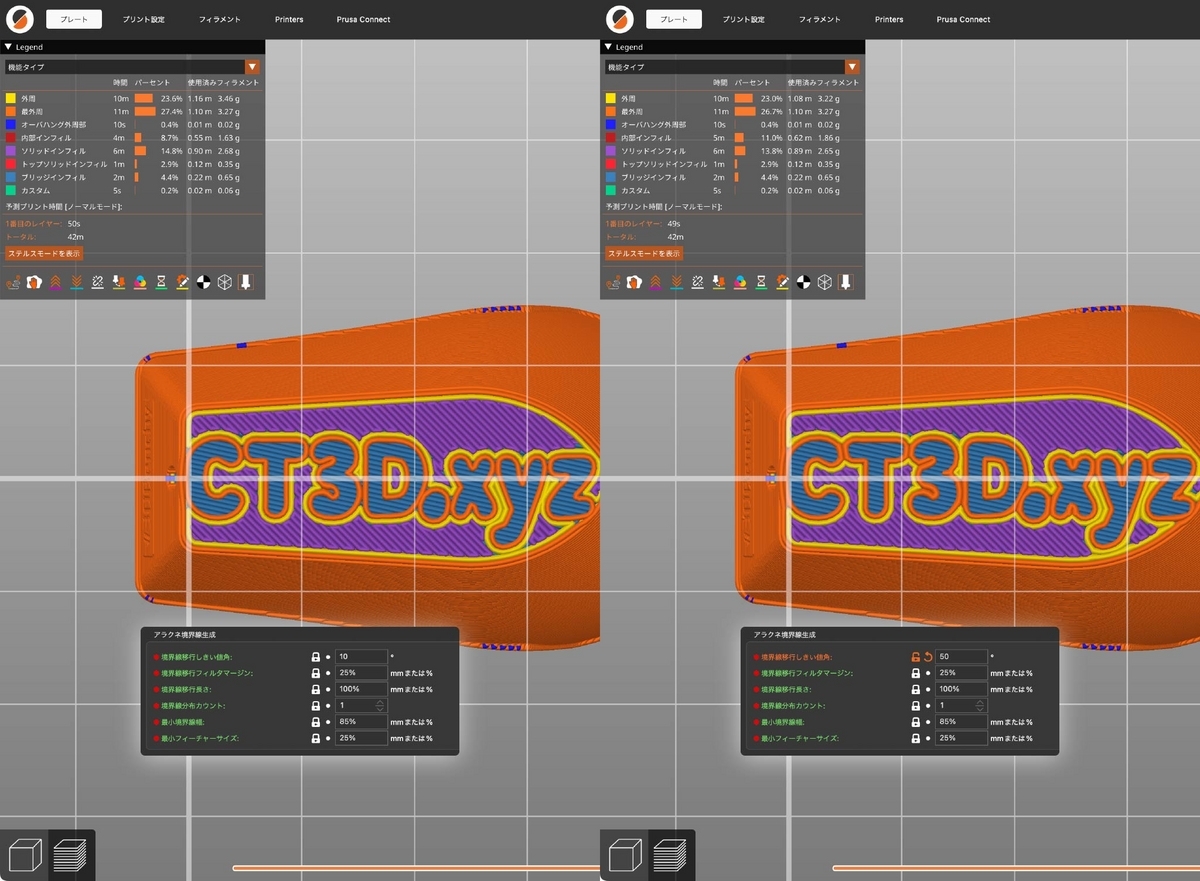
- 「アラクネ境界線生成 > 境界線移行フィルタマージン(Perimeter transition filter margin)」:外周の数を変更するタイミングが頻繁になりすぎないよう調整する設定。
- プリンタは「最小境界線幅からこのマージンを引いた値」から「最小境界線幅を2倍してこのマージンを足した値」の間でフィラメント射出量を調整する。
- 境界線移行フィルタマージンの値を大きくすると、フィラメントを出したり止めたりする回数が減って印刷が安定しやすくなる。ただしこの値を大きくしすぎると、射出量が不足したり過剰になったりする問題が発生する場合があるので注意が必要。
- 指定値の単位は「mm」か「ノズル径に対する割合」で、デフォルトは25%。
- 「アラクネ境界線生成 > 境界線移行長さ(Perimeter transition length)」:外周の数が変化する部分の印刷で、その変化をどれくらいゆるやかに(あるいは急激に)行うかを指定できる項目。
- 例えばオブジェクトの形状が太い部分から急に細くなる場合、印刷時に外周の数を減らす必要が生じるが、この時に外周の数の変化をどれくらいの距離を使って行うかを設定できる。
- この値を大きくすれば、形状の変化がよりゆるやかになる。逆にこの値が小さすぎると、急激な形状変化によって不具合が発生する可能性がある。
- 指定値の単位は「mm」か「ノズル径に対する割合」で、デフォルトは100%。
- 「アラクネ境界線生成 > 境界線分布カウント(Perimeter distribution count)」:厚さを調整する外周の範囲を指定できる項目。
- オブジェクトの中心(内側)から数えて何層分の外周について幅の調整を行うかを指定する。つまり、この値が小さいほど表面(最外周)に影響しにくくなる。
- デフォルトは1。
- 「アラクネ境界線生成 > 最小境界線幅(Minimum perimeter width)」:プリンタが安定して印刷可能な外周の厚さの最小値を指定。
- 印刷するものが薄すぎる(=最小境界線幅より薄い)場合はこの値まで広げて印刷され、十分な厚みを持つ場合はその厚みの設定通りに印刷される。
- 指定値の単位は「mm」か「ノズル径に対する割合」で、デフォルトは85%。
- 「アラクネ境界線生成 > 最小フィーチャーサイズ(Minimum feature size)」:プリンタが印刷可能な外周の厚さの最小値を指定。
- これより薄いものは印刷されない。これより厚いが「最小境界線幅」より薄いものは最小境界線幅まで広げて印刷される。
- 指定値の単位は「mm」か「ノズル径に対する割合」で、デフォルトは25%。
順次プリンティング(Sequential printing)について
- 概要
- どこの話?:「プリント設定」画面の「出力オプション > 順次プリンティング」。
- 複数のオブジェクトを一度に印刷する時、ひとつずつ順次完成させていく方法を「順次プリンティング(Sequential printing)」という。これによって印刷中ににじみや糸引きが発生したり、一部で印刷失敗してすべてが台無しになったりするのを防ぐことができる。
- Ref. https://help.prusa3d.com/article/sequential-printing_124589
[fig24:順次プリンティングを有効にすると、印刷中のノズル等が造形物と衝突する可能性がある時にエラー(右下)が表示される。]
- 「順次プリンティング > 個々のオブジェクトを完成させる(Complete individual objects)」:チェックすると順次プリンティングが有効になる。
- 有効にした後、「プレート画面」でEキーを押すと印刷される順番が確認できるので要チェック。
- 印刷は右パネルのオブジェクトリストの一番上から下に向かって順に行われる。ドラッグ&ドロップで入れ替え可能。
- 「順次プリンティング > エクストルーダーのクリアランス(Extruder clearance)」:衝突判定を検知する範囲を指定。オブジェクトの配置によっては、印刷中にプリンタのノズルやX軸ロッドが造形物と衝突するのを回避するために、ここの設定に基づいてエラーが出ることがある。
- 「半径」はノズル周辺のクリアランスを円筒形の範囲で指定し、「高さ」はノズルの先端とX軸ロッドとの垂直方向の距離を指定する。
- ただしこの衝突判定は簡単なものなので、実際には衝突しない配置になっていても警告がでることもある(※印刷中のノズルは基本的にプリントベッドの前から後ろ、左から右、低い位置から高い位置へ進んでいくので、配置によっては警告が出ていたとしても問題なく印刷できる場合もある)。
今回は以上です。